Use the Extender Windows Options window to assign a hot key and set auto open and close options for the Extender Window.
Hot Keys allow a user to open a window by using a set combination of key strokes, for example, CTRL+E. Once a Hot Key is set for a window, that combination is removed from the list of available hot keys.
To set a Hot Key for a Window:
| 1. | Click Options. |
| 2. | Mark the Allow Hot Key option. |
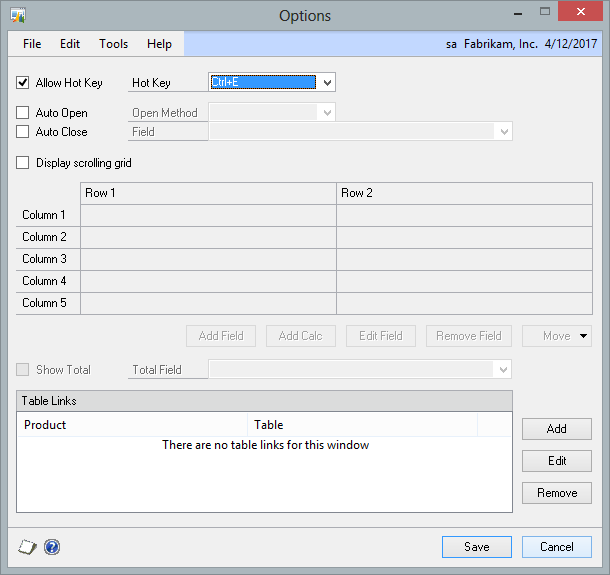
| 3. | Select the Hot Key from the Hot Key list. |
| 4. | Click Save. |
| 5. | You will then need to re-launch Microsoft Dynamics GP for the Hot Key to work. |
Windows can be set up to automatically open when entering or exiting a field on the Microsoft Dynamics GP window. To enable this option, mark the Auto Open option and select a field and open method. You can also set the window to automatically close when you leave the last field on the Extender Window.
|
You should not use any of the key fields to trigger an auto open. |
To set Auto Open and Auto Close options:
| 1. | Click Options. |
| 2. | Mark the Auto Open option. |
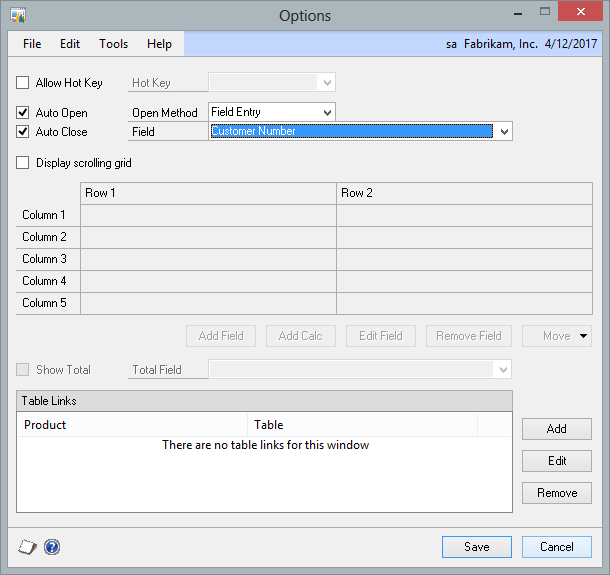
| 3. | Select the Open Method. The three options are Field Entry, Field Exit, and Line Change. The Field Entry will trigger when you enter the field specified, whereas, the Field Exit will trigger when you exit the field specified. The Line Change option is to be used when you have detail on the window using the scrolling grid option. This will trigger when you move to the next line in the scrolling window. |
| 4. | Select the Field that will trigger the Auto Open. Fields in this drop down list are sorted by their position in the Microsoft Dynamics GP window. |
| 5. | Click Save. |
| 6. | You will then need to re-launch Microsoft Dynamics GP to enable to Auto Open functionality. |
