|
If you are already using Extender on Microsoft Dynamics GP 2010 or 2015, do not run through the update process. This process is only for those coming from Microsoft Dynamics GP 2013. |
To install Extender:
| 1. | Make complete backups of your system and company databases for Microsoft Dynamics GP. |
| 2. | Run the setup executable, Extender2015 (14.xx.xxxx).msi, which will start the Extender installation. |
| 3. | Click on the Next button to continue. |
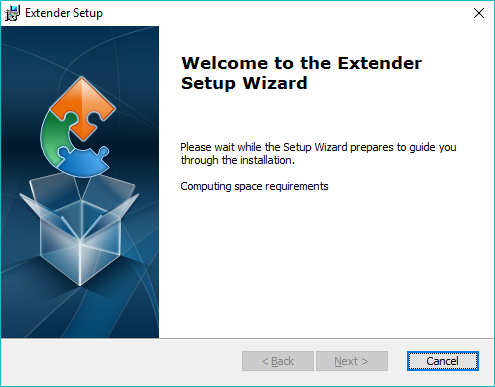
| 4. | Select the location where your Microsoft Dynamics GP program is installed using the Browse button. |
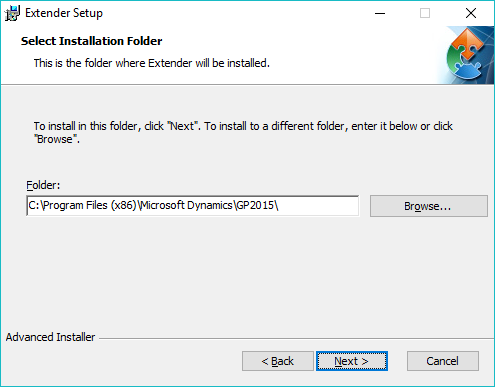
| 5. | Click on the Next button to continue. |
| 6. | Click on the Install button to begin the installation. |
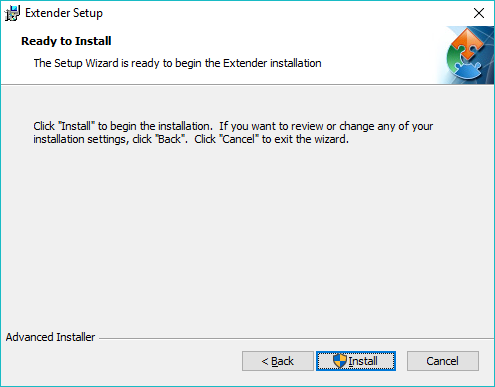
| 7. | The Extender Installation will run. It may take a few minutes for this to complete. |
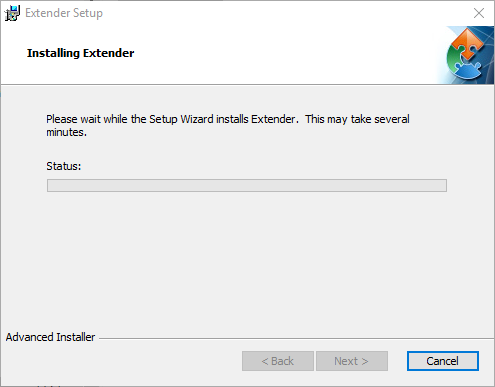
| 8. | Click on the Finish button to complete the installation. |
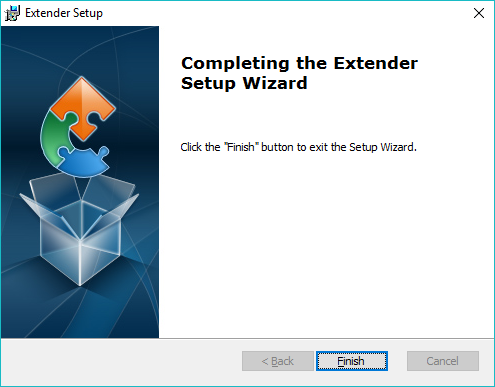
| 9. | Launch Microsoft Dynamics GP. |
| 10. | Click the Yes button to include the Extender code in your Microsoft Dynamics GP application. If you click No, you will not be able to access the Extender application. |
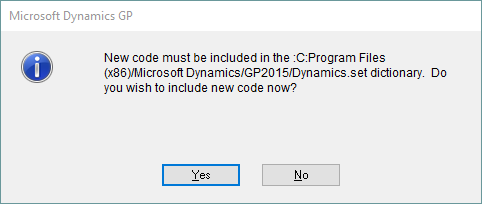
|
If you the User Account Control setting in Windows is turned on, you may need to launch Microsoft Dynamics GP using the ‘Run as Administrator’ option in Windows to be able to successfully include the new code. |
| 11. | Repeat the installation process on each workstation/server that is running Microsoft Dynamics GP. |
After logging in to Microsoft Dynamics GP on the first workstation/server, you will need to run the setup routine to create any new SQL tables and other objects.
To update/setup Extender:
| 1. | Log into Microsoft Dynamics GP as the ‘sa’ user or another user that is setup as sysadmin or dbowner in SQL. |
| 2. | Select the company that you want to install Extender into. |
| 3. | Click OK to start the Extender Install process. If this message does not appear, there may not be any SQL object changes between the build you were using and the one you are installing. If this is the case, the installation and update is complete. |
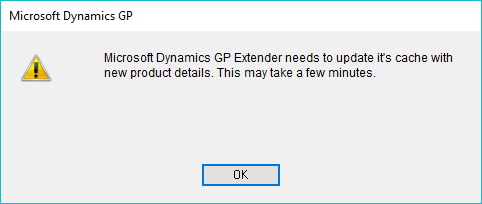
| 4. | The installation of the tables into the company database will automatically start. |
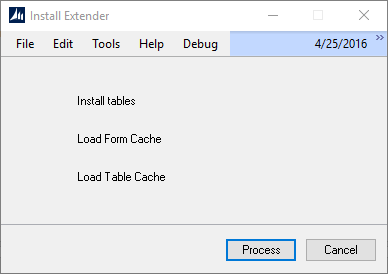
| 5. | When the installation is done, it will close the window and finish launching Microsoft Dynamics GP. |
| 6. | Close Microsoft Dynamics GP. |
| 7. | Repeat steps 1-5 for each Microsoft Dynamics GP Company. |
|
It is always recommended that after the update is complete, you make complete database backups of your Microsoft Dynamics GP databases (system and company) before starting to use Extender and Microsoft Dynamics GP. |
