Use the Upgrade Extender window to upgrade the Extender Resources and data from Microsoft Dynamics GP 2010 to Microsoft Dynamics GP 2015.
|
If you are already using Extender on Microsoft Dynamics GP 2013 or 2015, do not run through the upgrade process. This process is only for those coming from Microsoft Dynamics GP 2010. |
To install Extender:
| 1. | Make complete backups of your system and company databases for Microsoft Dynamics GP. |
| 2. | Run the setup executable, Extender2015 (14.xx.xxxx).msi, which will start the Extender installation. |
| 3. | Click on the Next button to continue. |
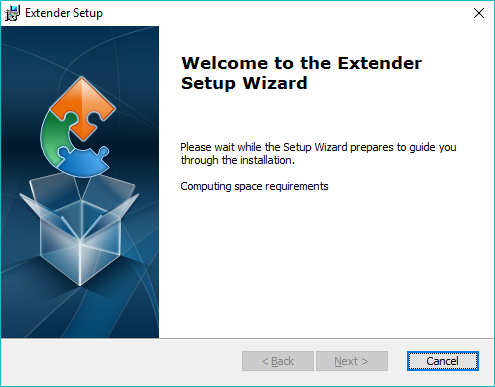
| 4. | Read through the End-User License Agreement and then mark "I accept the terms in the License Agreement" and click Next. |
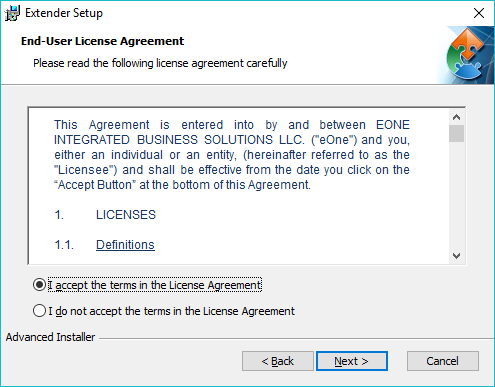
| 5. | Select the location where your Microsoft Dynamics GP program is installed using the Browse button. |
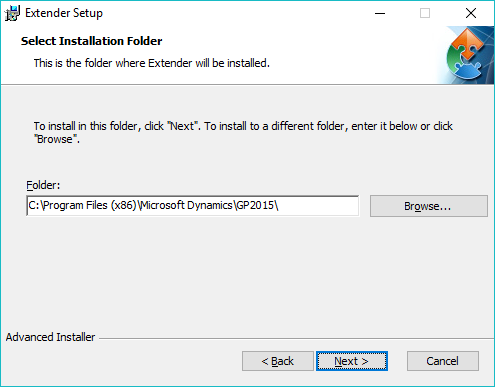
| 6. | Click on the Next button to continue. |
| 7. | Click on the Install button to begin the installation. |
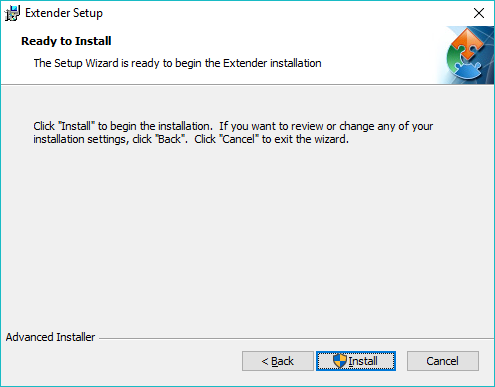
| 8. | The Extender Installation will run. It may take a few minutes for this to complete. |
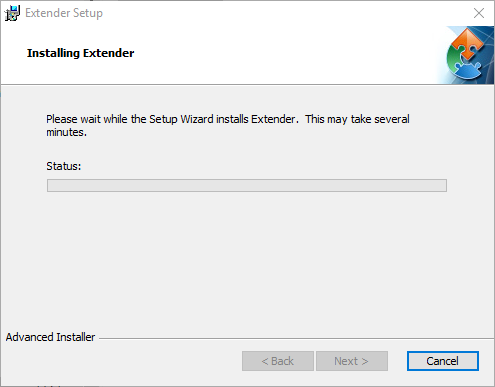
| 9. | Click on the Finish button to complete the installation. |
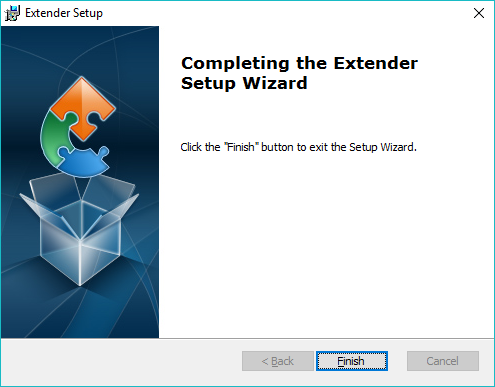
| 10. | Launch Microsoft Dynamics GP. |
| 11. | Click the Yes button to include the Extender code in your Microsoft Dynamics GP application. If you click No, you will not be able to access the Extender application. |
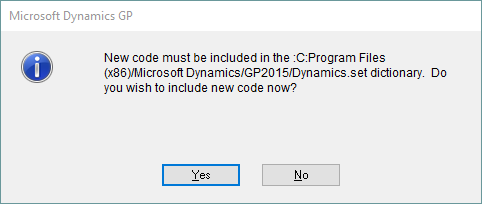
|
If you the User Account Control setting in Windows is turned on, you may need to launch Microsoft Dynamics GP using the ‘Run as Administrator’ option in Windows to be able to successfully include the new code. |
| 12. | Repeat the installation process on each workstation/server that is running Microsoft Dynamics GP. |
After logging in to Microsoft Dynamics GP on the first workstation/server, you will need to run the setup routine to create the SQL tables and other objects.
To setup Extender:
| 1. | Log into Microsoft Dynamics GP as the ‘sa’ user or another user that is setup as sysadmin or db_owner in SQL. |
| 2. | Select the company that you want to install Extender into. |
| 3. | Click OK to start the Extender Install process. |
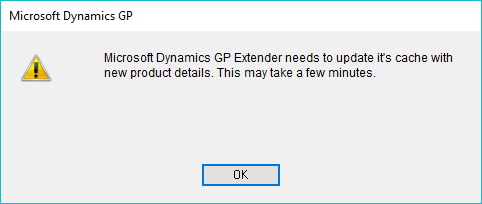
| 4. | The installation of the tables into the company database will automatically start. |
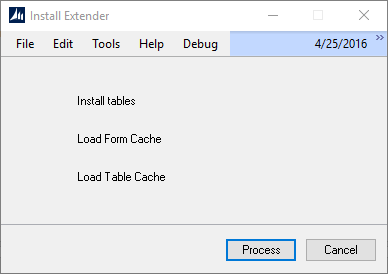
| 5. | When the installation is done, it will close the window and finish launching Microsoft Dynamics GP. |
| 6. | Once completely logged into Microsoft Dynamics GP, register Extender by going to Microsoft Dynamics GP – Tools – Extender – Register Extender. |
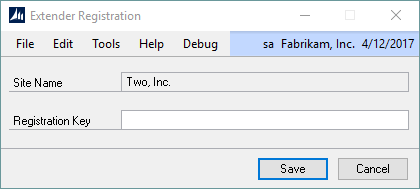
| 7. | Enter your supplied Registration Key. |
| 8. | Click on the Save button. |
| 9. | Close Microsoft Dynamics GP. |
| 10. | Repeat steps 1-5 for each Microsoft Dynamics GP Company. |
After logging in to Microsoft Dynamics GP on the first workstation/server and running the setup routine, you will need to run the Upgrade Extender process to convert the data to Extender 2015.
To upgrade Extender:
| 1. | Log into the Microsoft Dynamics GP 2015 and into the company that you want to upgrade. |
| 2. | Open the Upgrade Extender window (Microsoft Dynamics GP >> Tools >> Extender >> Maintenance >> Upgrade Extender). |
| 3. | You will be prompted to verify that you have backed up your Microsoft Dynamics GP Databases. |
Read through the End-User License Agreement and then mark "I accept the terms in the License Agreement" and click Next.
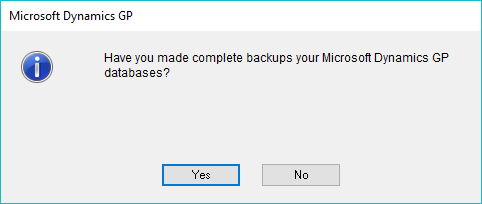
| a. | If you select No to signify you haven't backed up your databases, you will be asked if you want to stop the upgrade process to do so. |
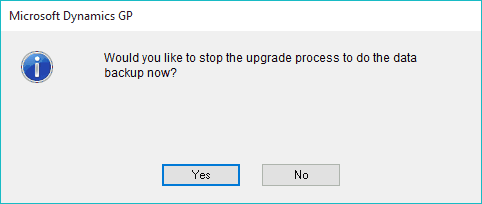
| b. | It is highly recommended you select Yes to stop it and make the backup. Then start the upgrade process again. |
| 4. | After selecting Yes to verify that you have made backups of your databases, the Upgrade Extender window will open. This may take a moment to open as it reads all of the existing resources you have in Extender |
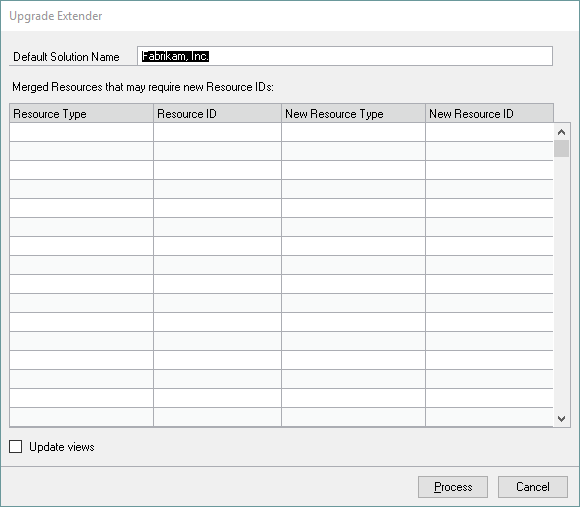
| 5. | The upgrade of Extender is going to put all of your resources you had setup into one Solution. In the Default Solution Name field, it will default the company name, but you can change this to whatever you would like the Solution called. |
| 6. | The Detail Windows, Window Groups, and Notes were merged into the Windows; and the Detail Forms were merged into Forms in Microsoft Dynamics GP 2015. If any of these resources exist, they will be listed in the Resource list and will show the new Resource Type and Name. If you want to change the Resource ID at this point, you can. When this change occurs, if you had any Detail Windows, Window Groups, Notes, or Windows that had the same Resource ID, they will automatically be renamed as you cannot have two resources of the same type with the same name. This is true for the Detail Forms and Forms as well. You can change the new Resource ID if you like. |
| 7. | If you have Views setup and want to upgrade the SQL View to work with Extender on Microsoft Dynamics GP 2015, check the Update Views check box. If you do not mark this box at this point, you can upgrade the views later by opening each of them in Extender and clicking Save on them. This will recreate the view in SQL as well. |
| 8. | Click Process to start the upgrade of Extender to 2015. |
| 9. | You will be prompted with a message letting you know that the upgrade may take a while to run. Click OK. |
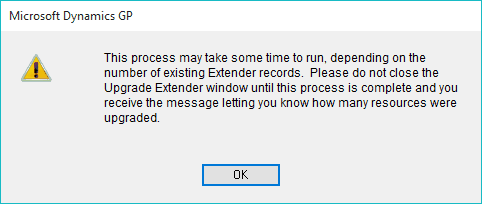
| 10. | Before the upgrade starts processing the actual data, it runs through a data verification process to ensure the existing data in the tables is valid and will make it through the upgrade. The validation process is checking to ensure that there are no invalid keys in the data. |
| a. | The first check will be for blank keys. The process will resolve on its own what it can. If it finds data records that are invalid for a Window, Detail Window, or Note that have more than one Key Field on them, it will prompt the user to resolve these as the process cannot resolve them on its own. For more information on how to resolve these, please see the Data Verification Resolution section. |
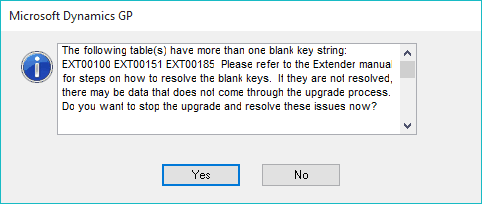
|
It is highly recommended that if prompted to fix the blank keys, you cancel out of the update and resolve the issues. If the keys are not fixed, the invalid data will most likely be missing after the upgrade is complete. |
| b. | The second check will be for duplicate keys. If it finds any data records that create duplicate keys, it will prompt you to resolve the issues. Because the upgrade will error out when processing, duplicate keys will have to be resolved before you can continue with the upgrade. For more information on how to resolve these, please see the Data Verification Resolution section. |
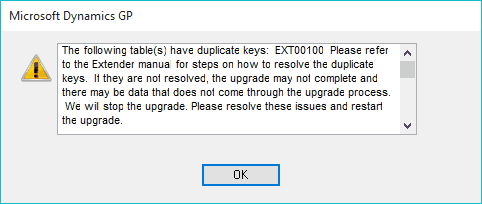
| 11. | Once all of the data verification checks have run, the upgrade will process. This may take some time to run depending on the amount of data you have in the system. |
| 12. | Once the upgrade is complete, it will display a message letting you know how many resources were upgraded. |
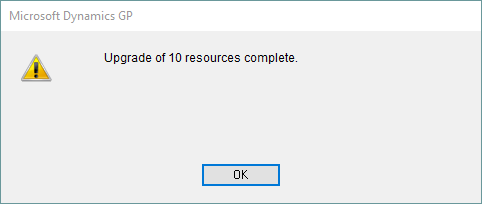
| 13. | Click OK |
| 14. | Re-launch Microsoft Dynamics GP and Extender should be ready to be used. |
|
It is always recommended that after the upgrade is complete, you make complete database backups of your Microsoft Dynamics GP databases (system and company) before starting to use Extender and Microsoft Dynamics GP. |
