A note window can be immediately accessed as soon as it has been saved.
To open a Notes window:
| 1. | Open the Microsoft Dynamics GP form that the Extender Note has been linked to. |
| 2. | Enter the required key fields for the Microsoft Dynamics GP form. |
|
If none of the key fields have been entered, or the field is not available, you will receive the error message “Not all required fields have been entered.” |
| 3. | Select the Extender Note from the Additional menu or enter the Hot Key for the Notes window if one was setup. |
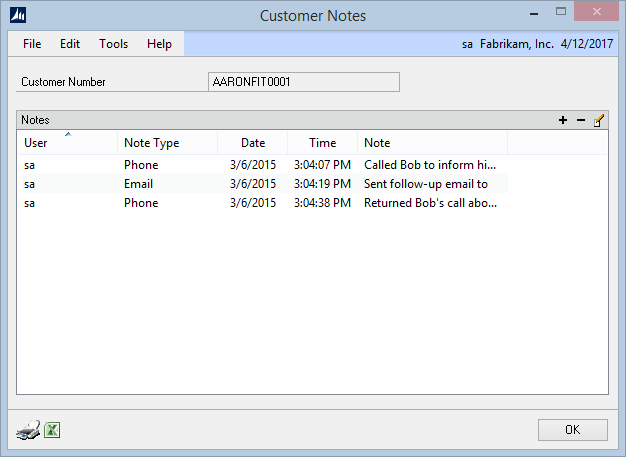
To add a note:
| 1. | Open the Notes window. |
| 2. | Click the Add button |
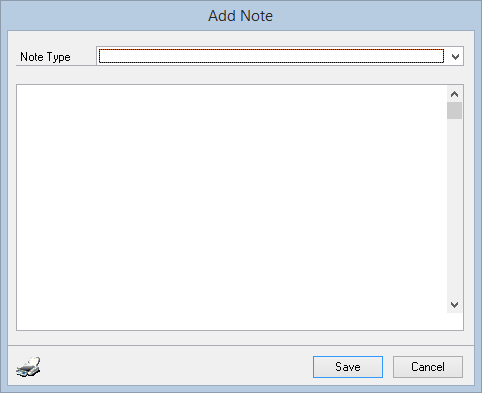
| 3. | If note types have been set up for the note, select the note type. |
| 4. | Enter the note text. |
| 5. | Click Save. |
To edit an existing note:
| 1. | Open the Notes window. |
| 2. | Select the note you want to edit from the Notes list. |
| 3. | Click the Edit button |
| 4. | Enter the new note text. |
| 5. | Click Save. |
To remove a note:
| 1. | Open the Notes window. |
| 2. | Select the note you want to remove from the Notes list. |
| 3. | Click the Remove button |
To print a Notes list:
| 1. | Open the Notes window. |
| 2. | Click the Print button |
To export a Notes list to Microsoft® Excel®:
| 1. | Open the Notes window. |
| 2. | Click the Excel button |
