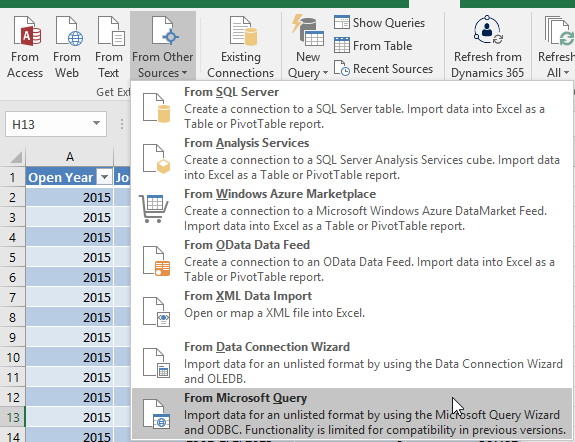One error in SmartConnect that we see fairly often is the error below.
When we first look at this error, we may think that it is an issue with a calculated column within our SmartConnect integration.
When we try and validate our calculated columns, we are also receiving this error. Therefore, it must have something to do with the calculated column.
This error is not actually caused by the calculated columns. The issue is having duplicate “add distribution” node(s) within the SmartConnect integration.
This error will normally occur after installing SmartConnect on a new server, and then exporting the maps from the old SmartConnect install and importing into the new SmartConnect install.
The issue is that the “extra” distribution(s) that were added to the integration in the old install, using the attached article below, are no longer there and so when we pull up the integration in the new SmartConnect install, the additional distribution(s) cannot be found so it maps to the same distribution node which is now a duplicate and the reason we are receiving the error.
If we go into the integration, we will see that we have the “add distribution” node mapped at least twice, and both are trying to use the same exact node with the same (internal) name.
There are a few ways that we could resolve this error.
Option 1
If we have the old install of SmartConnect, then we can go into Node Maintenance and export the node. Then Import the Node into the new install and re-import the integration.
Option 2
If we don’t have the old install, then we will need to do the following:
- Go into node maintenance and recreate the duplicate node per the article below, making sure to give the new node a different name.
- Go back to your integration and find one of the “add distribution” nodes.
- Open the node and take a screenshot of the node mappings for remapping purposes.
- Go back to the integration window and delete the mappings for that node by hitting the “Delete Mapping” button.
- Save the integration.
- Pull the integration back up, we should see the new node we created in ‘step a’. Ideally, we should have renamed the node so we can tell them apart.
- Now remap the new node using the screenshots in ‘step c’.
We should now be able to run the integration successfully.