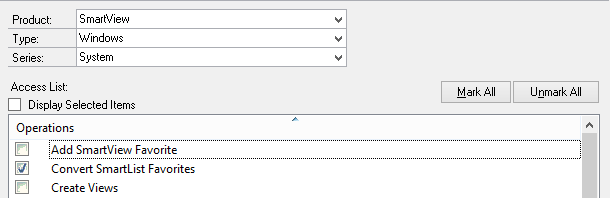With the release of SmartConnect.com last year, we’ve had time to expand on the product and focus on some of the best features available to users. The goal of any feature that exists within SmartConnect is to improve the experience for the user by solving a problem or task that would otherwise prevent the solution from working. This is part 2 (part 1 can be found here) of the new blog series where we are looking at 4 sets of features that are key parts of SmartConnect.
This week we are going to be exploring error-handling, alerts and logging – processes that are critical to a successful integration solution. Any integration that you setup will fail at some point, there are just too many variables with data and the end systems tied together to keep them running perfectly forever. Thankfully SmartConnect has multiple areas where logging can be used in the creation of integrations for debugging, alerts for ongoing processes, and error processing for re-running integrations.
The first feature available in SmartConnect.com is the ability to send any integration to file for troubleshooting. It doesn’t matter what the destination normally is for the integration process – whether it’s Salesforce, Dynamics 365 Customer Engagement or Business Central, etc. There is a checkbox included on the Destination window that will take the output from the integration and create a series of output files that can be downloaded in a zip file. Each record that would normally be sent to the destination will be its own file that can be opened and viewed. The benefit to this is analyzing the output that SmartConnect is generating based off of the field mapping and additional columns that have been setup within the integration.
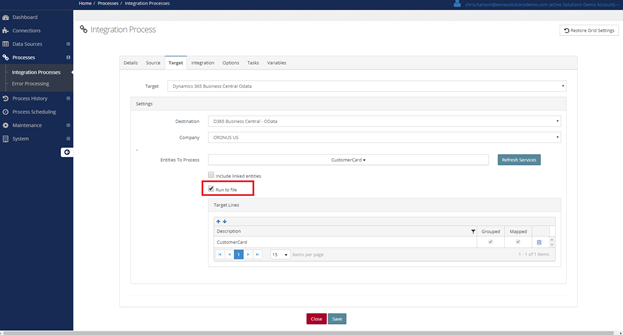
The next option that can be enabled on any integration is an email alert. Email tasks can be setup on both the success and failure of integration processes, but the most common scenario is to use an email on the failure of a process to alert users that something has gone wrong and they need to look in SmartConnect to collect the details and re-run failed data. The email alert is setup under the Tasks panel for any integration. There are default fields and checkboxes that can be marked for built-in options, but a lesser known feature is the ability to add in global variables to the email. There are a set of global variables that SmartConnect will populate automatically and they can be used to build the content for the email. Some useful variables are: GlobalMapId, GlobalMapDescription, GlobalRunNumber, GlobalProcessCount, GlobalErrorCount, GlobalRunErrors, etc. Using those variables you can configure an email that tells the user what integration failed and the run number, along with the actual errors for them to review when they receive the alert.
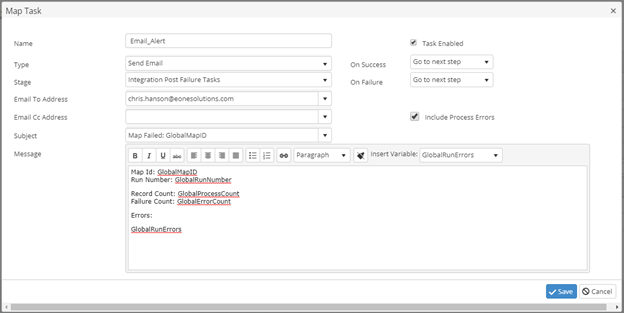
The last main functionality is around error processing within SmartConnect.com. Once an integration fails, the user needs to be able to take action after receiving the alerts. The data for failed records on any integration are automatically saved for the user to review later. When the user goes into the Error Processing section within SmartConnect.com they can re-run any prior failed integration process run. When they do that, the only data being sent into the integration again are the records that failed. They also first have an option to update that data before reprocessing it. This allows users to take direct action and fix data issues as needed directly from within SmartConnect without having to go back to the original source. These changes made to the data can be saved out and archived as well for a record of change.
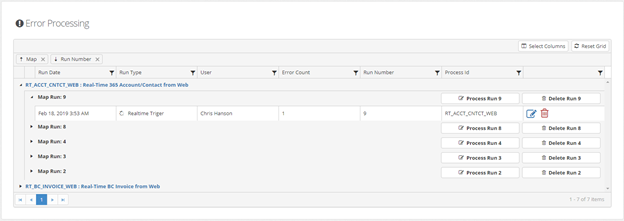
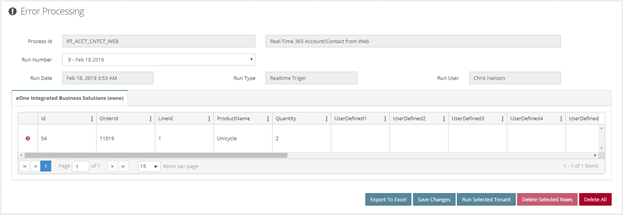
Using each of these features allows you to make the end user experience much better – along with whoever is maintaining the integrations. In the next entry in this series we’ll be going through the different data source types available: bulk, change and real-time options. Discussing how each type works and with which systems they are applicable.