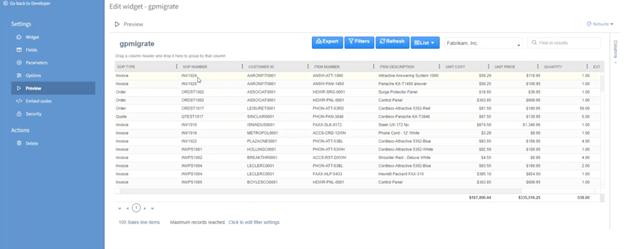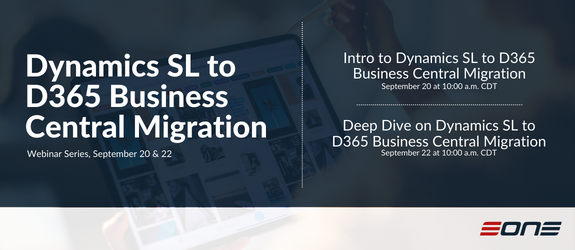Throughout this article series, we’ve shown you
- How to connect Popdock to your GP data,
- Extract data from Dynamics GP,
- Move it to an Azure data lake, and
- Look inside your data lake.
But the question remains: how do you access your historical Dynamics GP data in your new system?
In this article, we’ll focus on how to easily access Dynamics GP historical data in your new system using Popdock, eOne Solution’s virtual integration tool.
How do you access historical data in the next system?
Once you have your historical GP data extracted and moved to an Azure Data Lake, accessing it in your new system is simple with Popdock.
Whether your new system is another Microsoft product, like D365 Business Central or D365 Finance, or a different system altogether, you can access your embedded GP history with ease, without the need for coding knowledge.
We will continue with the same list we were working on in our last demonstration.
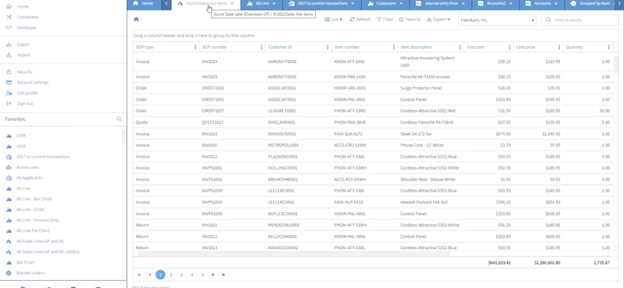
If you want to consolidate this list into one and make it available in another system, you can use the “Widgets” feature in the “Developer” section.
To access it, click on “Developer” from the menu, and then select “Widgets” from the options.
From there, click on “Add widget” on the right side of the page to create a new widget.
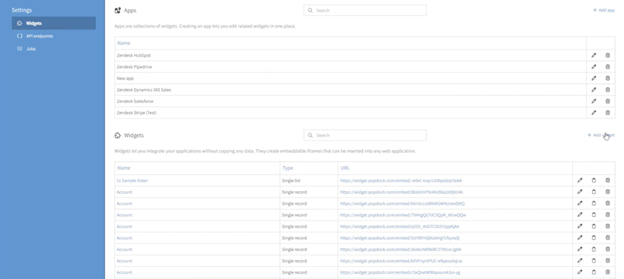
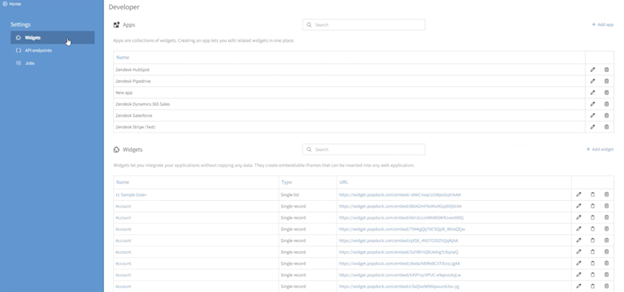
There are various types of widgets to choose from, but today we will focus on grabbing a single list.
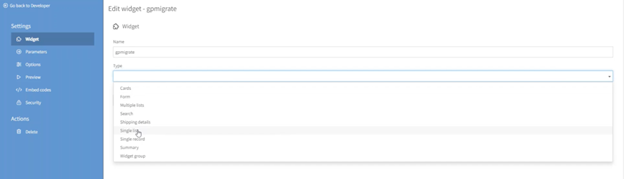
To do this, we need to switch from the Dynamics GP connector to the data lake connector.
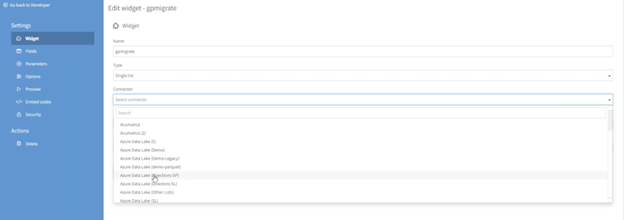
Next, we will select the company we want to use. In this case, since our list is with Fabrikam, Inc., we will choose this as our company.
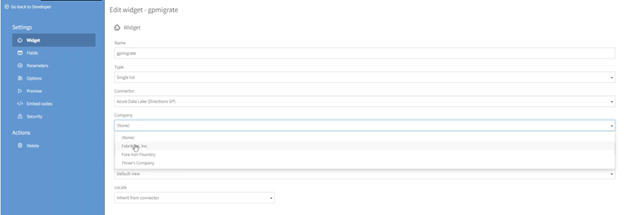
Then, select the new list we just uploaded.
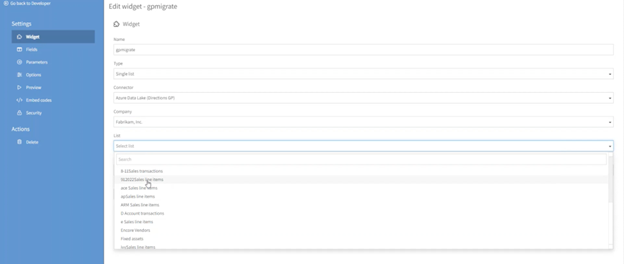
If you had created additional favorites, you would see more options to choose from under the “Favorite” dropdown menu. These favorites may include timeframes like last year, last quarter, etc. Whatever your favorites are, you can include and select them in this section, and they will still work in the new system where you’re accessing the historical data.
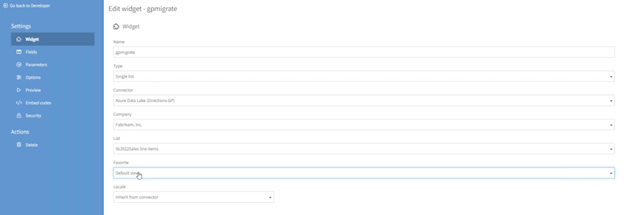
Now, let’s go back to the left-hand menu and click on “Fields.” Here, you can have more control over the fields you want to see. By default, it will only pull the default fields.
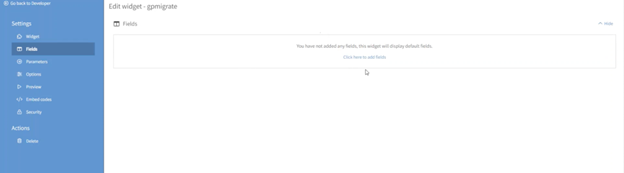
Next, we will click on “Preview.” In this section, you can apply parameters to filter down the data. For example, you can filter the data by a specific customer, date range, and more.
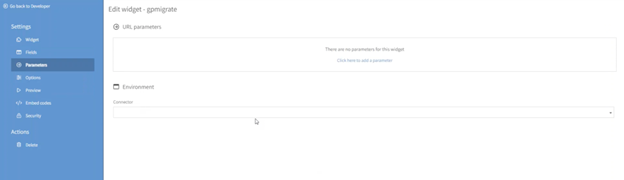
Under the “Options” tab, you have the ability to customize your view by choosing which options you want to see. You can allow exporting to Excel, enable grouping, view filters, and more.
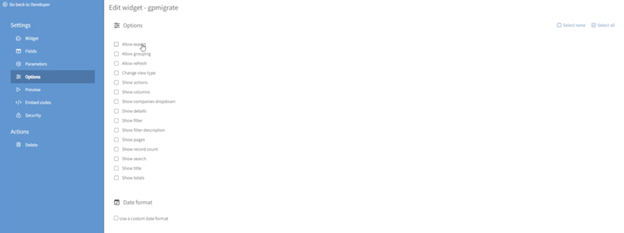
In the “Preview” tab, you can get a glimpse of what your setup looks like. The current setup is a generic view that includes all necessary information. From here, you can export to Excel, add or remove columns, and apply filters as needed.
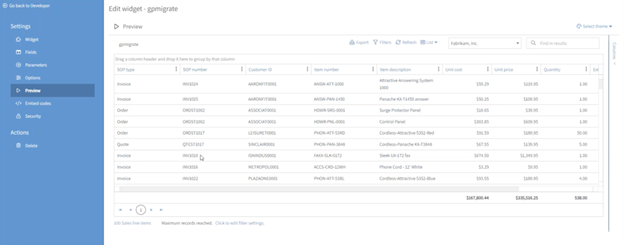
If you plan to embed the list in another system, like Business Central, you can switch to the “Dynamics 365 Business Central” theme on the upper right side. This will display how it would look like in Business Central.
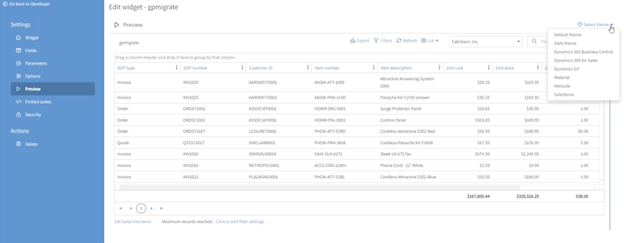
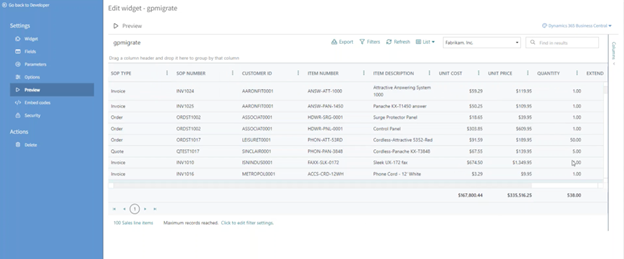
Even though this is historical GP data, Popdock can present it in a way that resembles the system you’re migrating to, whether it’s Business Central, NetSuite, or any other system.
Here you will find all the codes needed to embed the list into another system. Whether you’re putting it inside NetSuite, Salesforce, or any other system, Popdock will generate all the code for you to copy and paste into the desired system.
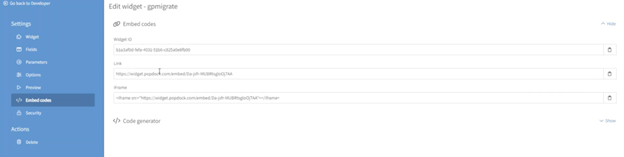
Let’s look at how to embed the list in NetSuite.
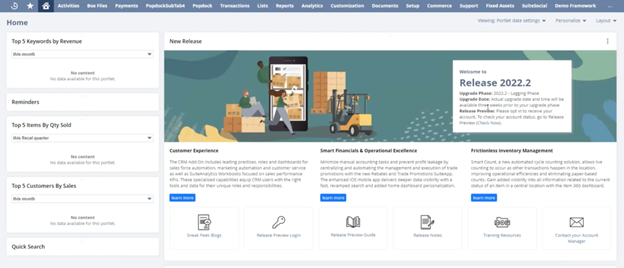
When we click on the Popdock tab, you can see that Popdock is now embedded inside NetSuite. The first list you see looks and feels native to NetSuite, but it’s currently only pulling NetSuite data. However, we want to see our GP history.
So, under the “Customers” section, click on “Dynamics GP (Migration).”
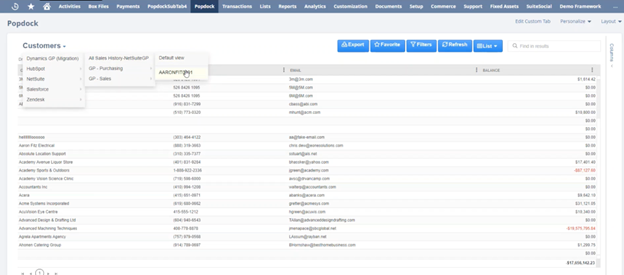
For instance, we have created a similar list in Business Central where we combined historical GP data with new Business Central data. We followed the same process here as well.
We have selected a favorite for only Aaron Fitz’s transactions, and we can observe that Aaron Fitz primarily has GP history.
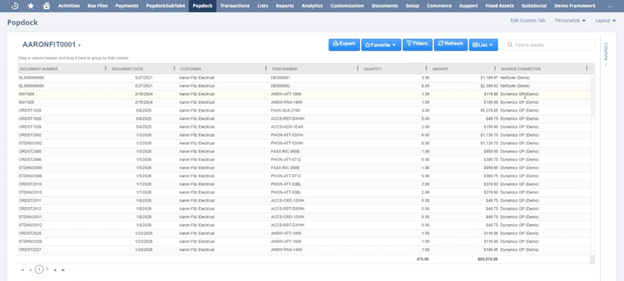
Out of all the records, 111 of them came from GP, which we had moved to the data lake. However, there are also two line items that were entered in NetSuite.
Now we have both the historical data and new transactions for this particular customer in the same system.
The key point: Popdock is the solution
The key takeaway is that Popdock offers a solution for accessing your historical Dynamics GP data regardless of the system you’re moving to, such as Acumatica, NetSuite, or Business Central.
We can provide the capability to pull in any data you need, whether it’s sales history, purchase history, or financial transaction history.
Even if you have more complex scenarios, such as changing the account structure or vendor/customer IDs, we can provide a translation in the middle to handle those situations.
Along with this article series, we offer an extensive range of resources to assist you. Whether you’re using SmartList Builder or trying to make GP data available to people outside of your network, Popdock is an excellent tool to support you.
As you move beyond GP, you’ll have a limited amount of time on that system, but with eOne Solutions, you’ll still have access to your information.
Contact us for answers
We hope you’ve enjoyed this series. If you want to learn more take a look at these helpful links:
- Moving Beyond Dynamics GP (SLB Trek)
- Migrating from Dynamics GP
- 20 Reasons Dynamics GP users love Popdock
If you have questions about anything in this article or Popdock, please contact our sales team at sales@eonesolutions.com or 888-319-3663 ext. 1. They are always eager to provide help and answers for your migration and historical data needs.