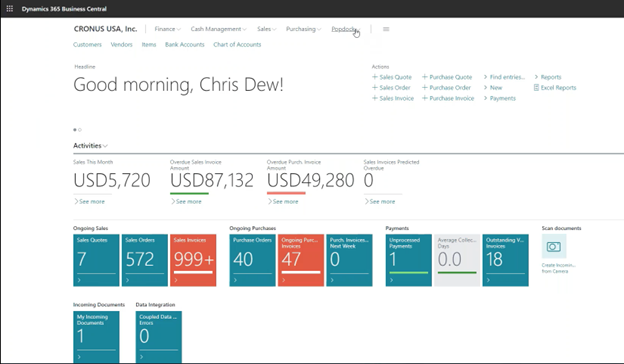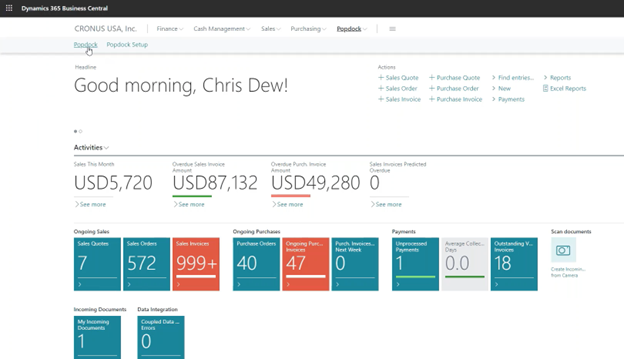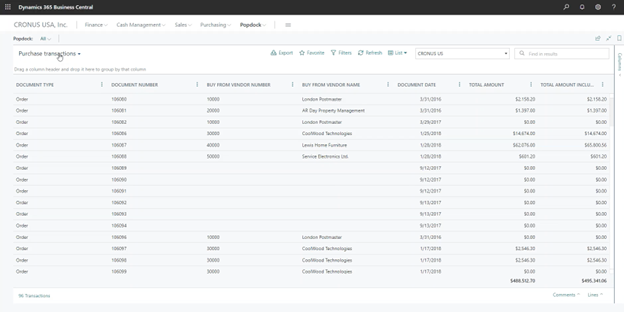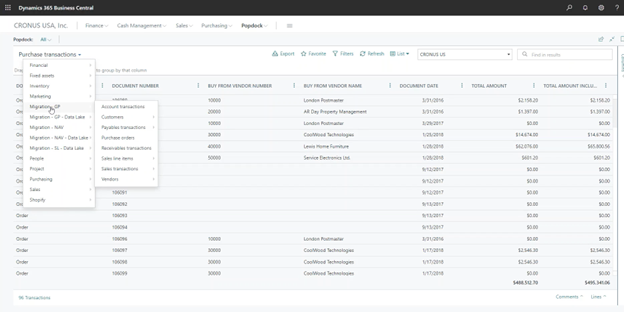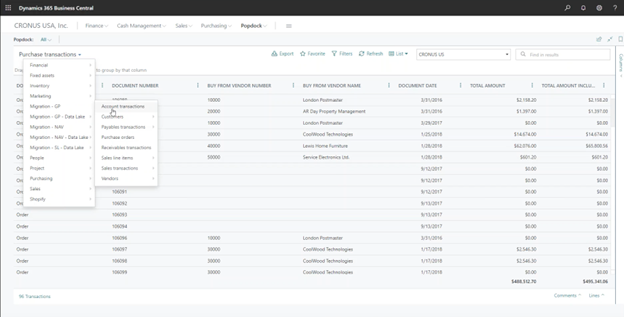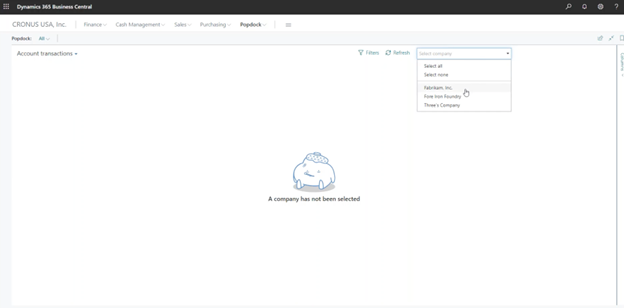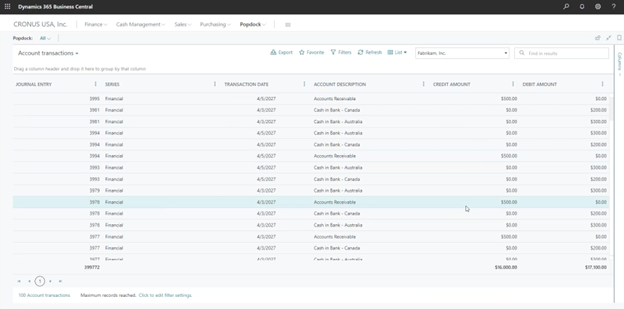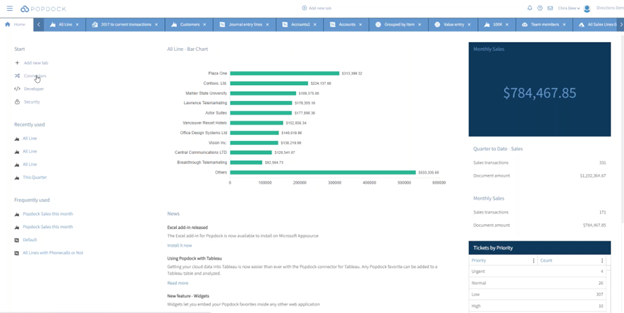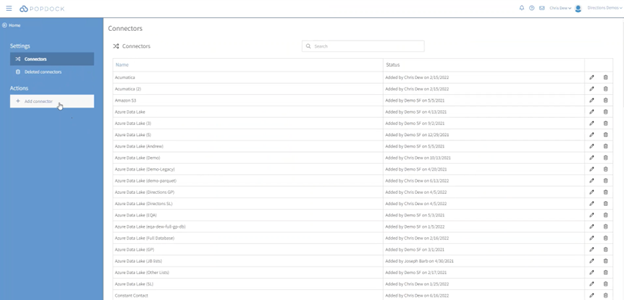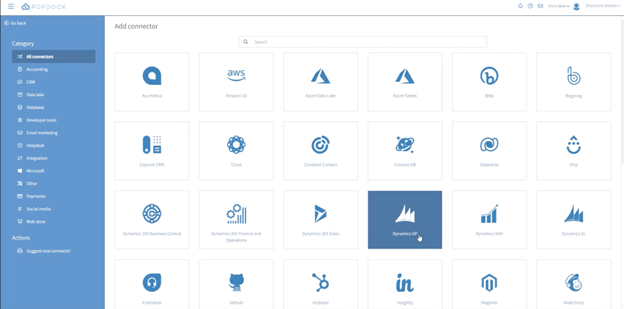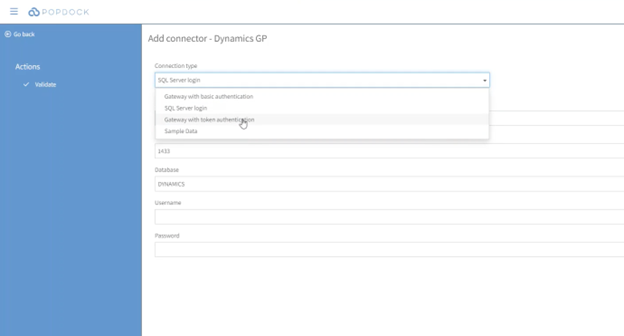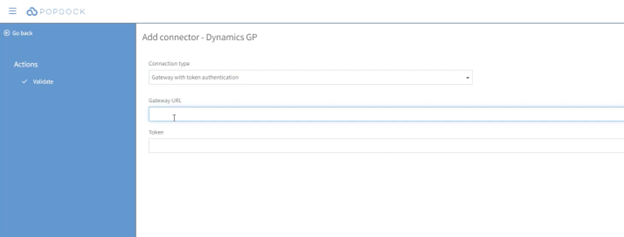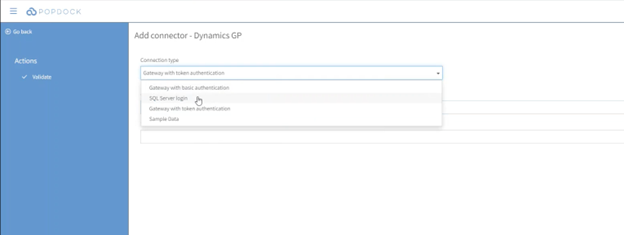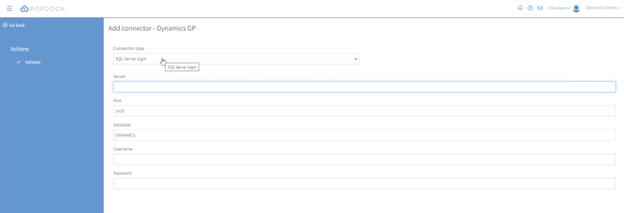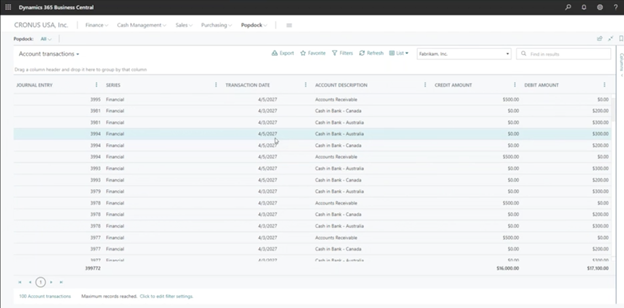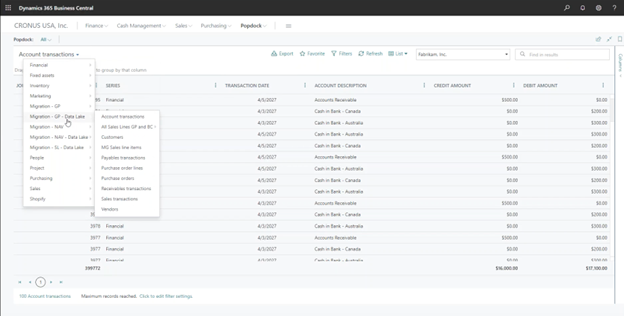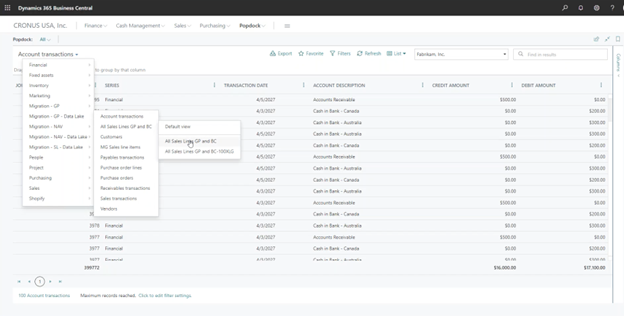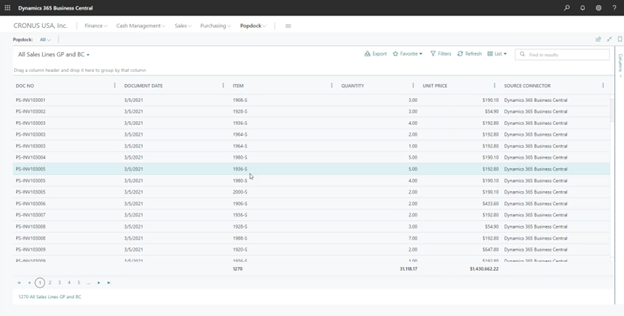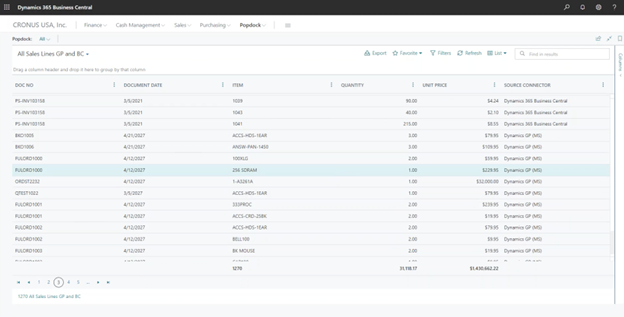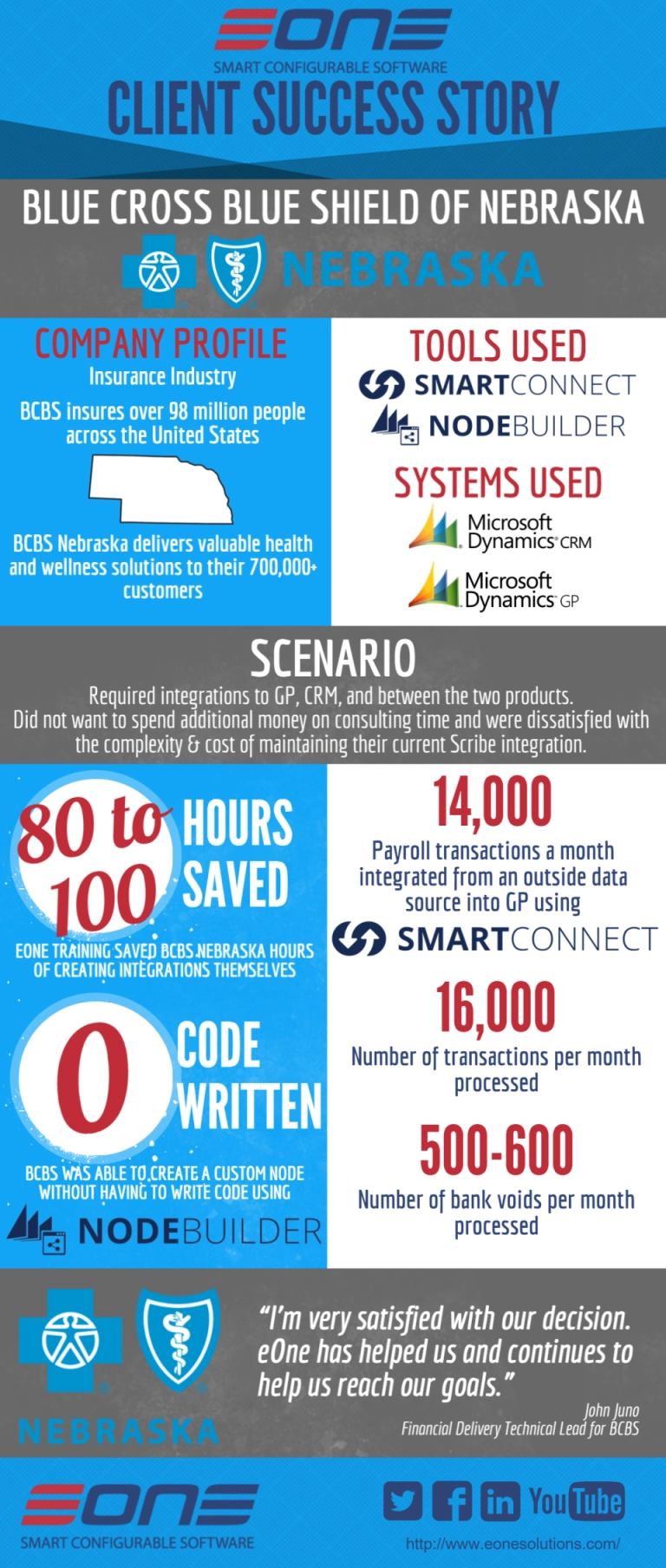In this third article in our Moving from Dynamcis GP & Accessing Your Historical Data series, we will walk through the step-by-step process of a few different scenarios for data options.
In our last article, we familiarized you with what gateways and Azure Data Lakes are. Additionally, we explained different scenarios users choose from as they move from Dynamics GP to a new system and need access to their historical data.
Demonstrations
Scenario 1 Example: Maintaining a SQL Server
We will start by showing you historical Dynamics GP data embedded in another system, in this case, D365 Business Central.
The first step is to click on the “Popdock” dropdown menu embedded in Business Central and then to click on “Popdock” again.
The features on this page are essentially your SmartLists. This first list on the screen is a default Business Central list.
Under the “Purchase transactions” dropdown menu, you can see where we can access some of our GP lists. This is the first option where we have a direct connection to our data. We’re going to go to “Migration – GP” and click on “Account transactions” to see our account transaction history.
If we want to see some of our account transaction history, it’s no longer hitting a Business Central company. It’s saying, “what GP company do you want to use?” As soon as we select one, we’re now pulling the account transaction history from our historical GP, but it’s hitting that SQL Server directly through a gateway.
We’re going to show you what that setup looks like in Popdock. First, let’s hop over to our Popdock screen.
If we want to add a brand-new Dynamics GP connector, we will click on “Connectors” and then “+ Add connector.”
Next, we will select “Dynamics GP” under connector options.
There are some options in this dropdown, but to set up a gateway, select “Gateway with token authentication.”
Now we don’t have to put in any SQL information because it’s pointing to that gateway URL and your token authentication.
If you have made that port available and open to Popdock’s IP addresses, setting it up by selecting “SQL Server login” is another option as well. Many people will whitelist the IP addresses instead of creating a gateway. You’ll just have a slightly different setup.
However, we’re pulling that data directly with the gateway. We’re pulling data directly from that SQL Server. If you keep that SQL Server running, you know you’ll be able to access this historical GP data if you want. That’s the first option.
Scenario 2 Example: Hosted GP
The second option we talked about was the different solutions that will host Dynamics GP. PowerGP is one example of this, but you’ll have different scenarios. Whether it’s hooking into their web services or something else, we have a dedicated connector for PowerGP.
Scenario 3 Example: Popdock and an Azure Data Lake
Scenario 3 is our favorite because it’s the most cost-effective, easy, and efficient option for you.
In this scenario, you will be using an Azure Data Lake as your historical data storage option, and Popdock as the connecting bridge between that data lake and your new system. With this method, you will have quick access to your historical Dynamics GP data.
We will go back to our Business Central account and go under “Account transactions” once more. Under the dropdown menu, we’ll select “Migration – GP – Data Lake” and “All Sales Lines GP and BC.”
This is data that was moved to a data lake. It’s no longer on a SQL Server and doesn’t require that old SQL Server to be live.
We’re able to pull whatever information we transferred from the old SQL Server to the Azure Data Lake from our new system, thanks to Popdock.
As you can see, we have 1,270 lines. This was historical Dynamics GP data, but if you look at the first lines you can see it’s pulling information from two different places. These first records are coming from the live Business Central system, which is where I’m pulling it from in this example.
After scrolling past a few hundred records, we can see changes. These lines are now showing data that was stored in an Azure Data Lake. We have the capability with Popdock’s custom lists to bring in the data from the new system and the archived system that’s sitting in an Azure Data Lake and give you one list that has all that information together.
In this example, you can see Popdock gives us the capability of pulling one source to see all of the history for your customers.
In our next article, we will demonstrate how to create and set up a cost-effective Azure Data Lake to suit your needs.
If you have questions about anything in this article or Popdock, please contact our sales team at sales@eonesolutions.com or 888-319-3663 ext. 1. They are always eager to provide help and answers for your migration and historical data needs.