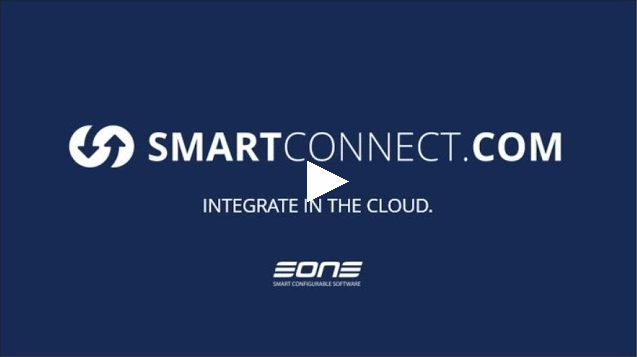With our current situations around the world, many businesses have had to result to working remotely. There are many remote applications being used now to video chat and one of the most popular ones many of us have been using or started using is Microsoft Teams. Teams allows us to keep in touch with our team or manager via messenger or video chat and also allowing us to share files. It also has an app center where you can integrate with other applications within the Teams application and we have added Popdock to this list of applications.
In the following steps I will be showing you how to add a Popdock widget to a Teams channel so that you can share reports or charts that you have created. By adding Popdock to a channel you can allow your team or manager to also view the reports or charts you have created with Popdock. Also everyone can then view the reports while you present or they can continue to have access to it as long as you control the widget and make it available within Teams.
These steps will start assuming you have already created and published a widget for the purpose of embedding it in Teams. If you want to know how to create and publish a widget, please see our knowledge base article here: How to create and publish a Popdock widget.
1: Open up Microsoft Teams, go to your Teams section on the left navigation, and then go to the channel that you would like to add a Popdock widget to. Here you will want to click the plus sign (“+”) that is at the top at the end of your tabs.
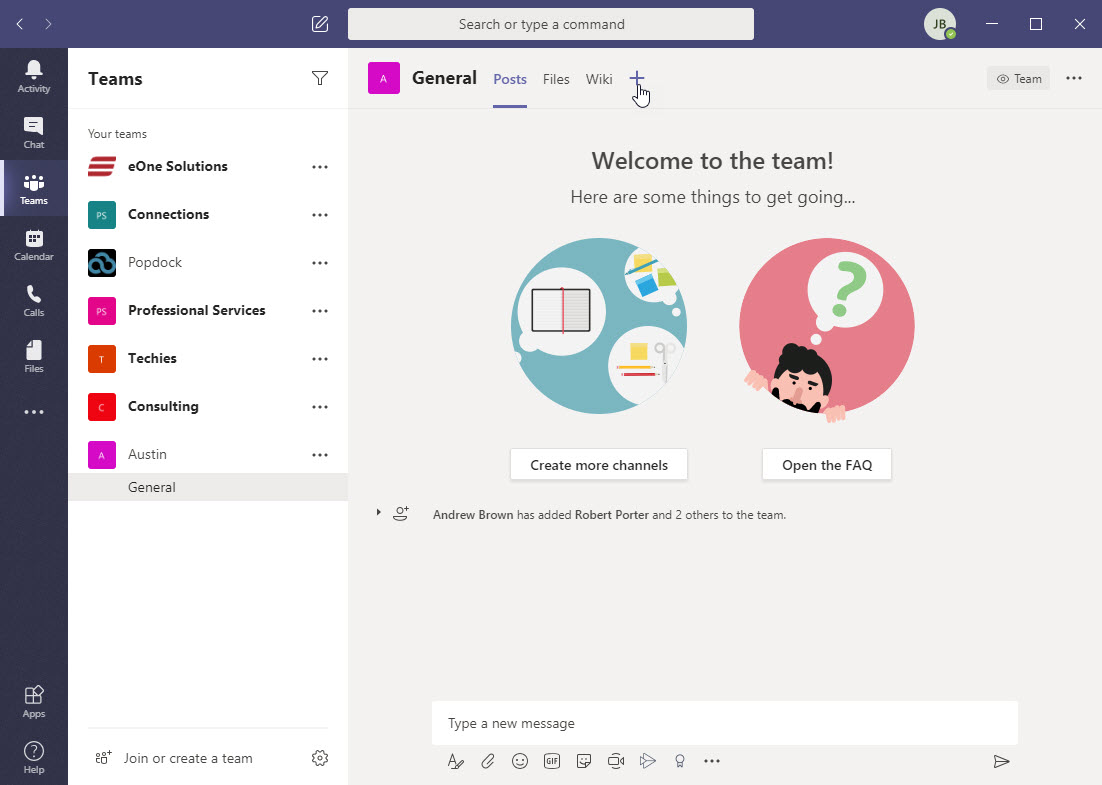
2: Next you will want to click on more apps if you have never installed Popdock in Teams before.
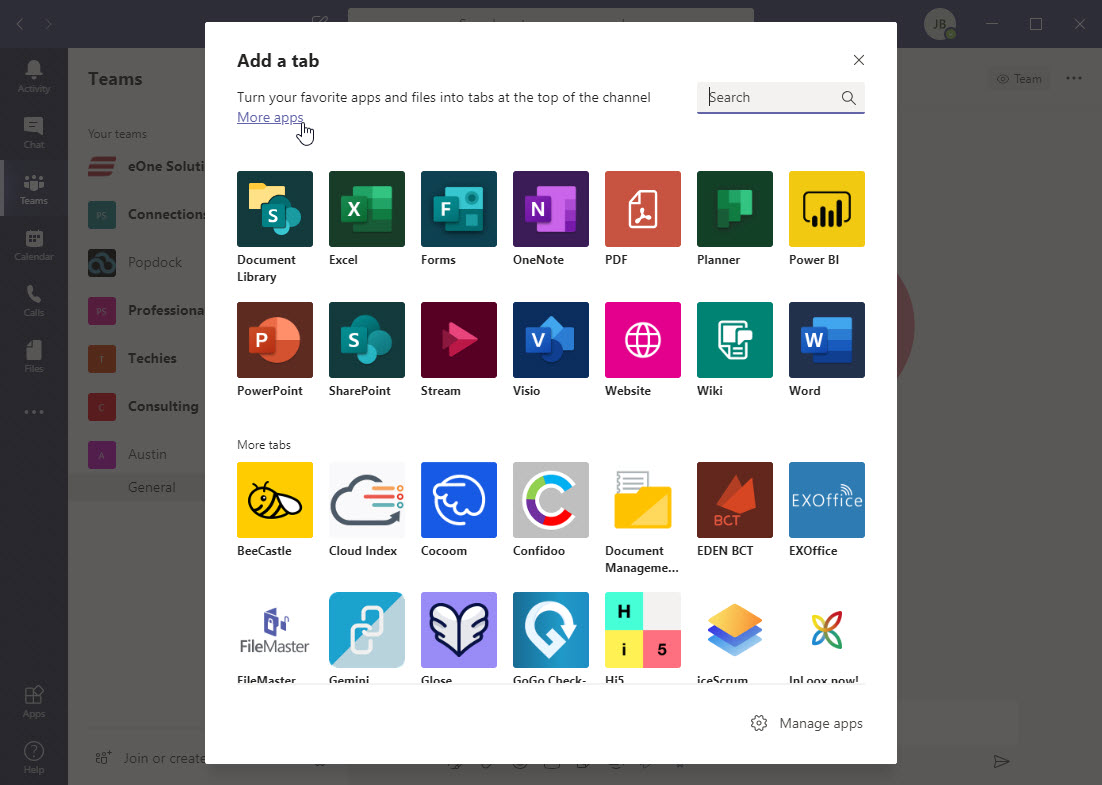
3: Click the search box and type “Popdock” to find the app. Then click on the Popdock app that it returns.
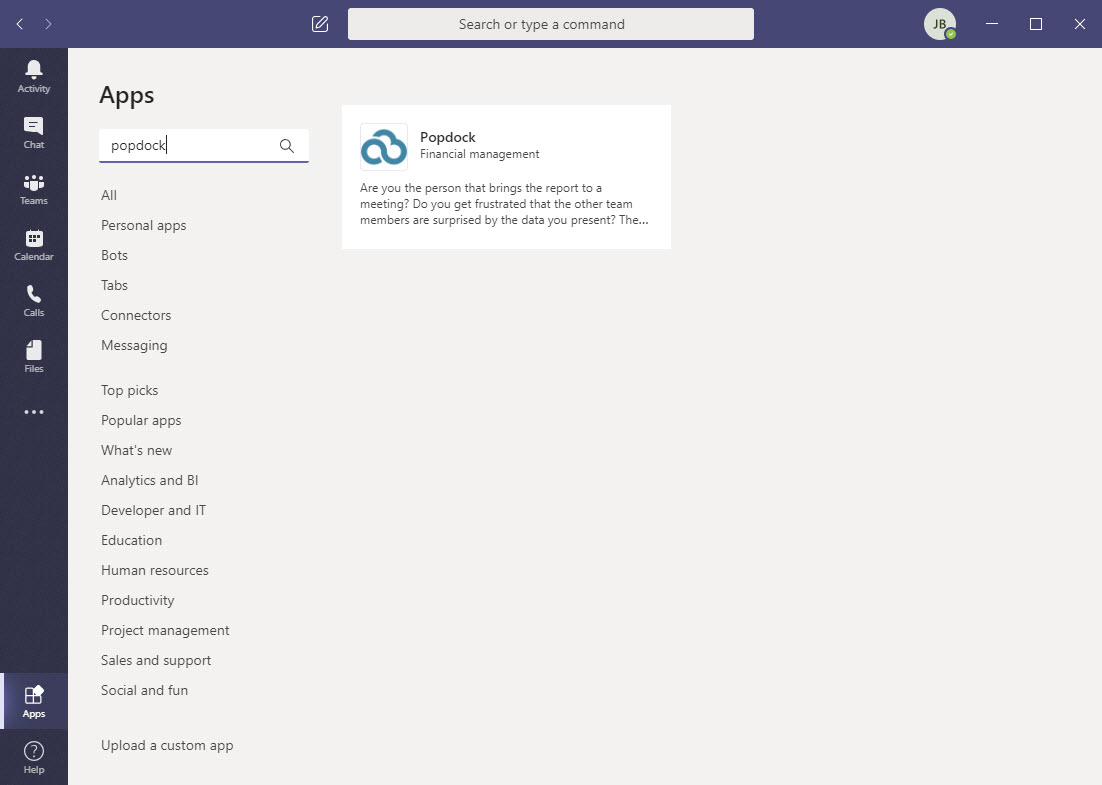
4: You should then see this Popdock apps page, click on the Add button to go ahead and install Popdock to your Teams.
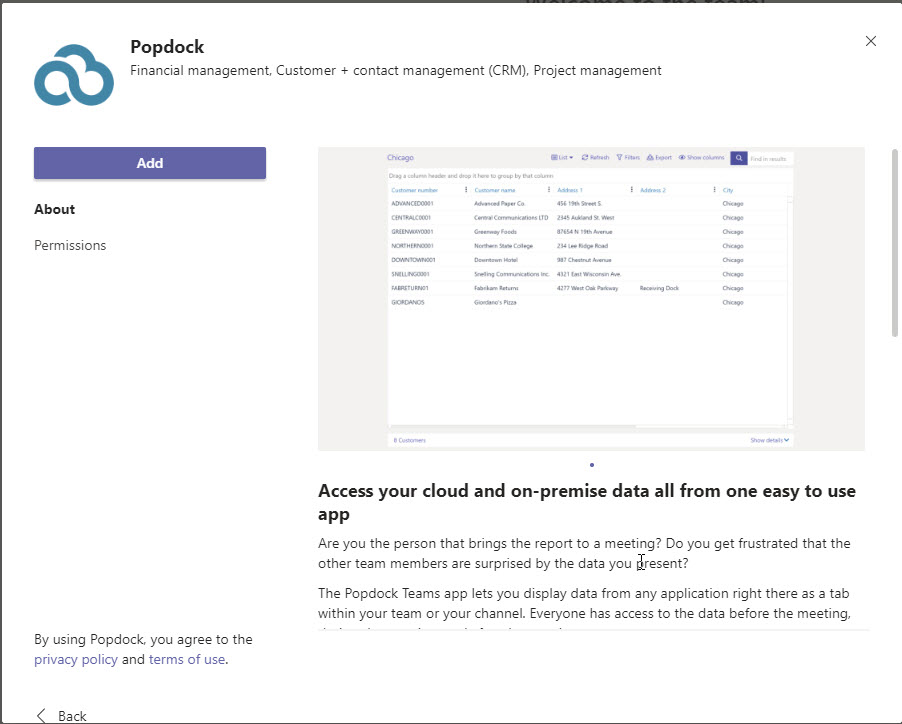
5: You will then get this window that asks for your Widget ID and parameters if you have any to add. Go ahead and paste the Widget ID from the widget you have created and parameters if you have setup any, then click Save.
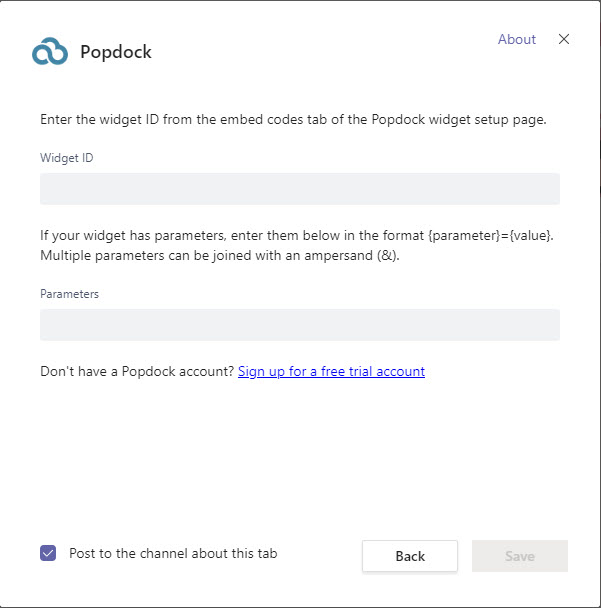
Your Widget ID is located in Popdock where you edit the widget and go to Embed Codes on the left navigation.
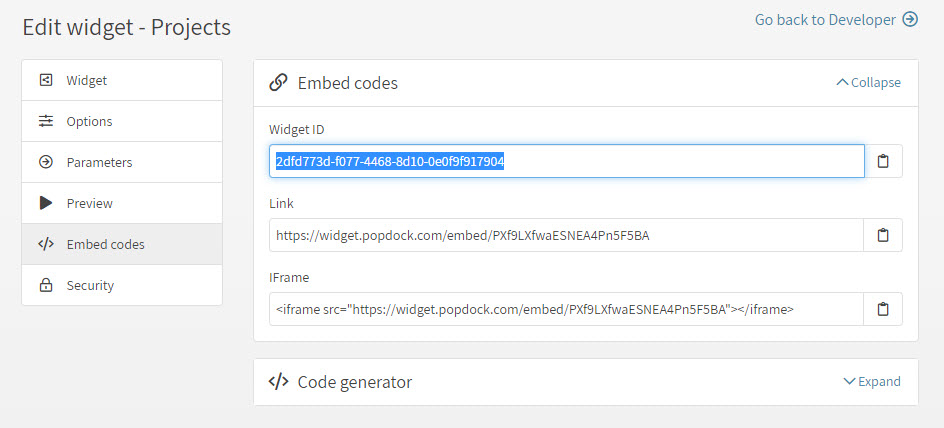
6: Now you will see your widget inside teams. Here I am showing a widget example of some Projects data.
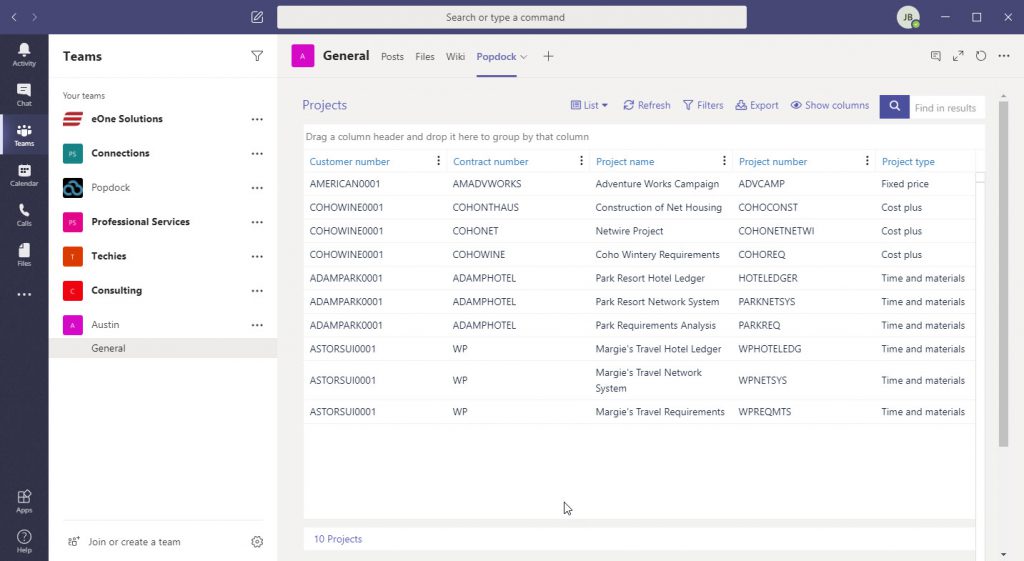
If you need to edit the settings for the widget you have added, use the drop down menu to access it. Here you can edit the widget settings, rename the tab, or remove it.
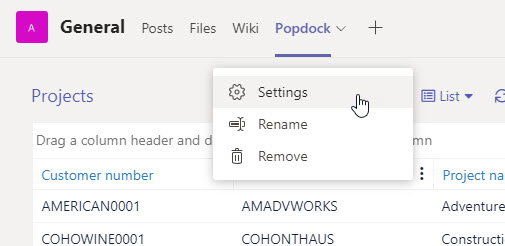
Now you have the ability to collaborate with your team or manager and display reports or charts while on your Microsoft Teams video call. If you have any questions regarding this feature or anything regarding Popdock, please contact our Support Team at support@eonesolutions.com