This week I’m going to point out a quick feature that is often overlooked because it functions slightly different from the normal process. Typically when you setup a data source you can click the Preview button on the Data Source section of the map setup window to preview your source data.
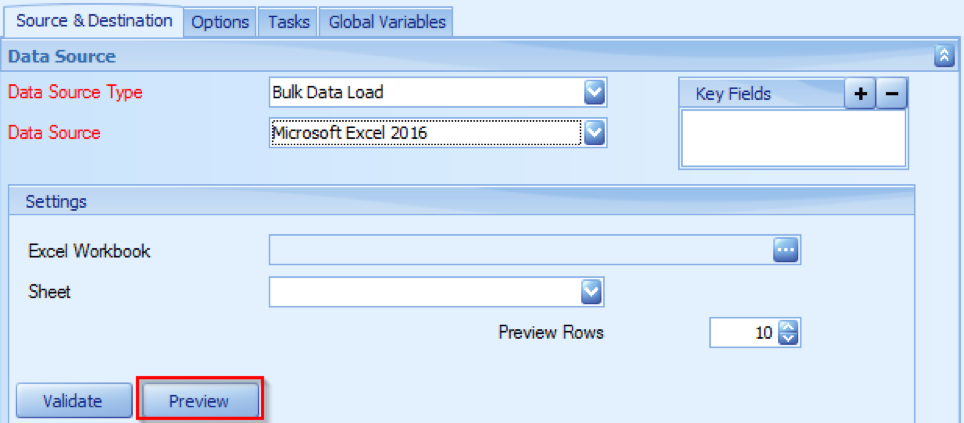
On a Folder Data source map this preview button will only display the headers from the required template file.
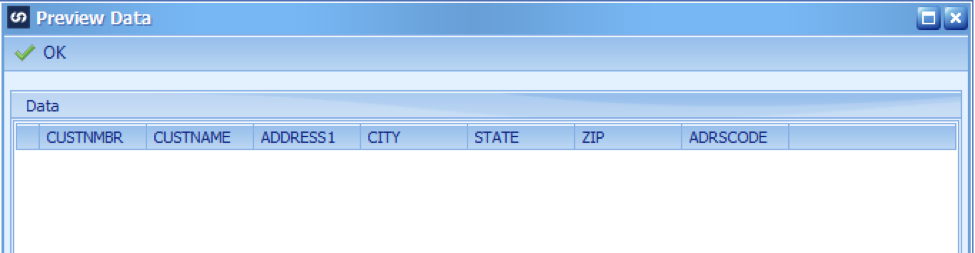
To Preview data from a Folder Data source you need to set up the destination first. In this example I am creating customers in Microsoft Dynamics GP based on Excel files placed from a folder location. I have set my destination to Microsoft Dynamics GP and have entered the SmartConnect Mapping window for the Create/update customer node. In this window we also have a Preview button, but this one will show us all the data from any files that are located in our Source folder.
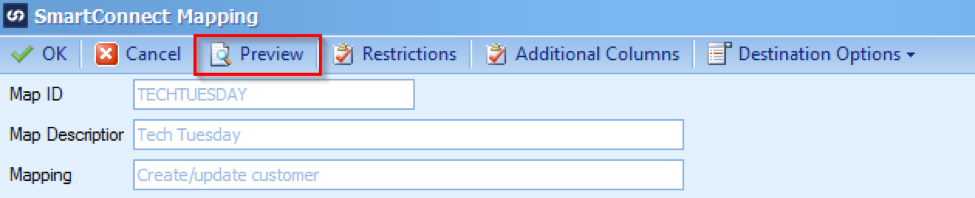
In my Source folder I have two Excel files that I want to integrate into Microsoft Dynamics GP.
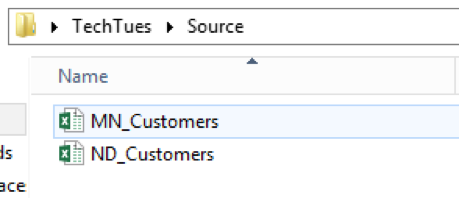
When I preview the data from the SmartConnect Mapping window I can see all the data and which file it is being pulled from.
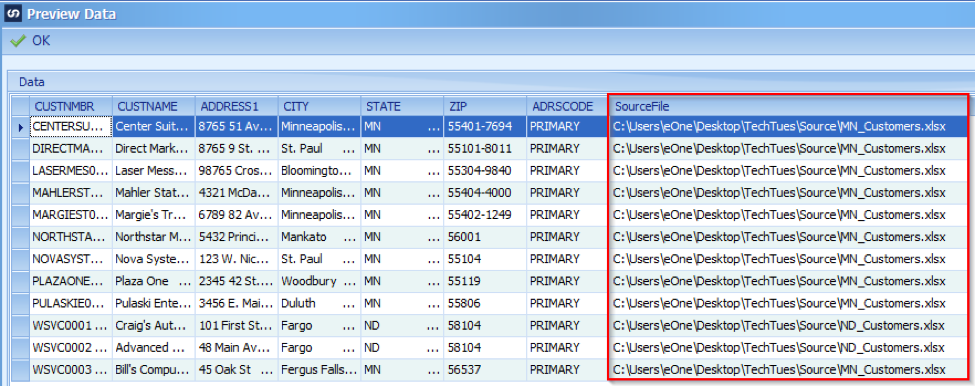
This can be helpful if you need to track down where a certain record is coming from within your Folder Data sources.
