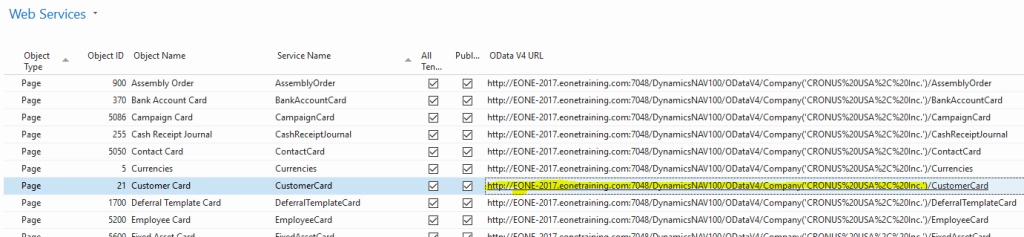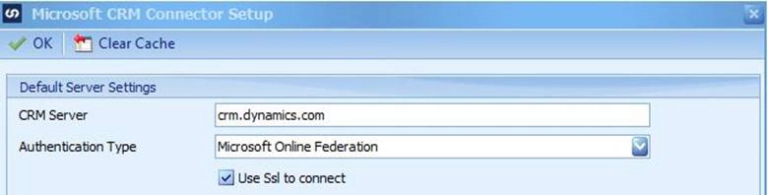When creating a map sending data into Microsoft Dynamics NAV from Excel, it is often useful to be able to query existing NAV pages for lookups or populating data validation dropdowns in Excel. Fortunately, Excel Power Queries make it very easy to see the contents of a NAV page! To create the query, all we need is to find the Base URL for the published page.
To find the URL for the OData feed, go to the Web Services page in NAV. We need the base URL that begins every OData V4 URL page.

On my machine above, my base URL is: “http://EONE-2017.eonetraining.com:7048/DynamicsNAV100/ODataV4/Company(‘CRONUS%20USA%2C%20Inc.’)/”.
With this URL, we have everything we need and can go back to Excel. On the Excel ribbon, click Data > Get Data > From Other Sources > From OData Feed from the ribbon.
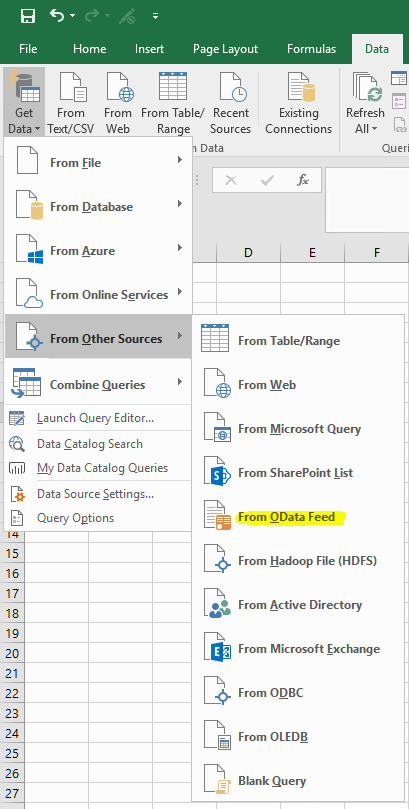
In the window that pops up, enter the base URL we found from the NAV Web Services page. From here, it may prompt you for credentials to connect to NAV. After the wizard authenticates, it will return a list of every NAV page that is published. Choose which page you want to download from by clicking the word ‘Table’ in green on the relevant line. I’ll select ItemCard in my example.
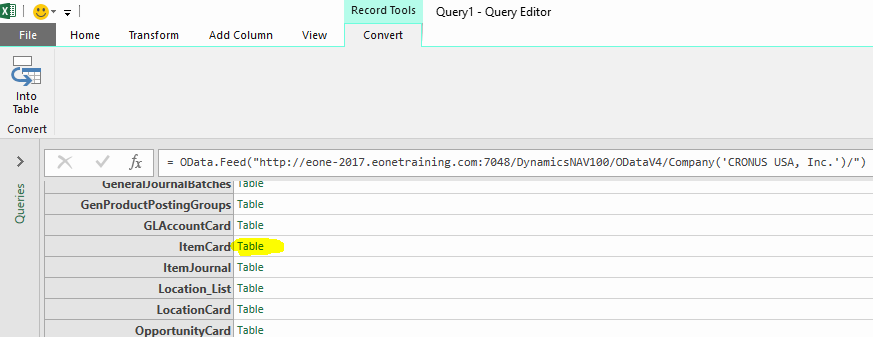
After selecting itemCard, it returns a preview of my itemCard page. Since I’m only going to use a couple of those columns, I’ll remove some columns by clicking “Choose Columns” from the ribbon.
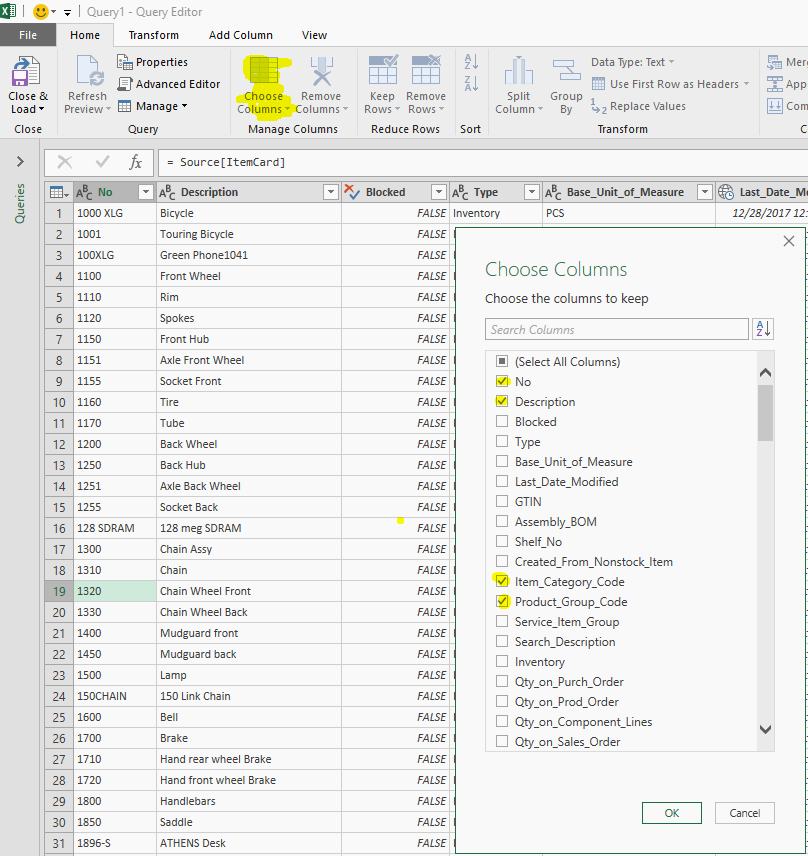
After the columns are filtered, click “close & load” in the top left corner. This will close the power query window and go back to Excel, creating a table that is linked to the query. This query can be refreshed by right-clicking anywhere in the table and clicking Refresh from the context menu.
Power queries, when combined with the Excel add-in or using a map with an Excel data source, make it easy to create a more complete data source.