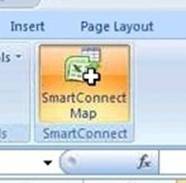In SmartConnect.com, the Realtime Request Log will give a user a summary of the result of a Realtime Process run. The log will show whether the process ran successfully or failed. It will also allow the user to see all or a snippet of the data sent from the real time data source.
To access the log page, expand the Process History menu option and click on Realtime Process Logs.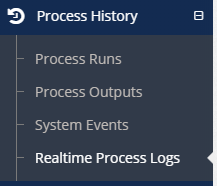
The page will display a record for each Realtime Process run.
- Request Date – the date and time the process ran
- User Name – the name of the user who created the Realtime Process
- Request Type – indicates the type of trigger used to generate the Realtime Process
- Success – indicates whether the process run was successful
- A green arrow indicates success
- A red X indicates failure
- NOTE:
- If a failure in the process run is indicated, the user can navigate to the SmartConnect Events page (Process History > System Events) for a detailed error message.
- If a failure in the process run is indicated and the failure is caused by a data issue, the user can navigate to the Error Processing page (Processes > Error Processing). Detailed information on how to fix data issues can be found in the SmartConnect.com Knowledge Base located at this link: https://smartconnect.com/knowledge-base/using-error-processing-correct-integration-process-failures/
- Actions section
- Download Request Data icon

- Will download all the source data to a text file
- Preview Request Data icon

- Will display a popup window with the first five records from the data source
- Rerun Process icon

- Will pop up a window asking if the user wishes to be notified on run completion
- Yes – runs the process and sends an email to the email shown in the User Name field
- No – runs the process but does not send an email
- Cancel – cancels the request to run the process
- Delete Request Log icon

- Deletes the log record from the log window
- NOTE: If the logs are not manually deleted, they will be kept for the number of days specified in the “Keep integration process run logs for ‘X’ days” field on the Settings page (System > Settings) in the Logging Settings section.
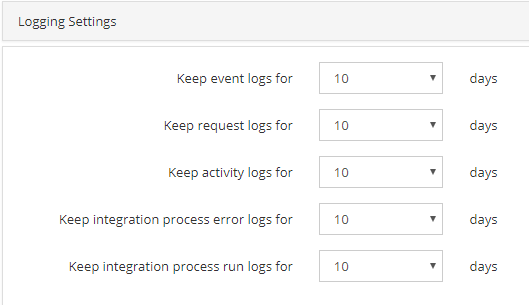
Have questions contact me at marty.weets@eonesolutions.com. Happy Integrating!
- Will pop up a window asking if the user wishes to be notified on run completion
- Download Request Data icon