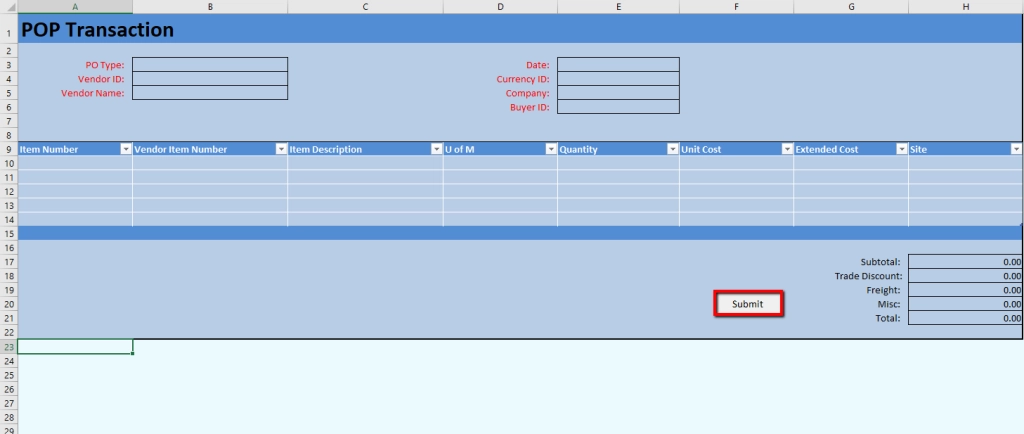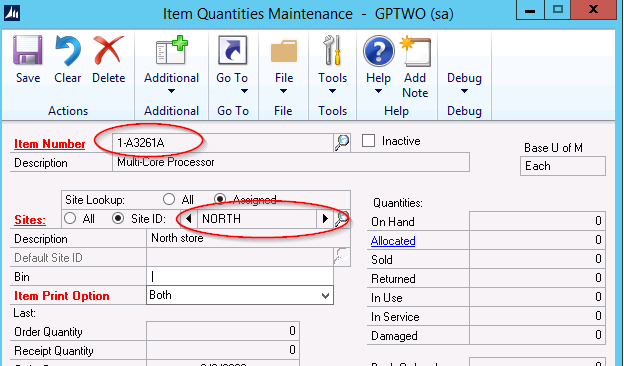Yes, there is a difference. Many times, we see users download our Excel Template and try to use the Excel Add-In to send data their destination. Unless some setting changes are made within the Excel Workbook, this will not work successfully.
Both methods are version neutral with SmartConnect so you can use all templates, and add-ins with any version of SmartConnect.
Both methods use web services you need to install on an IIS server. Both require the SmartConnect WCF service.
Excel Templates
eOne has created a set of Excel Templates that are basically Excel files that allow for simple data entry for Dynamics GP transactions. These templates use VBA code in the background and submit to SmartConnect using the SmartConnect WCF service. This is the only web service that can be used for the Excel Templates.
*If you are using the templates for Dynamics NAV/Business Central, refer to our documentation for those templates. They are setup differently than the GP templates compared here.
On the templates you click the SUBMIT button on the worksheet to run the map, as shown below.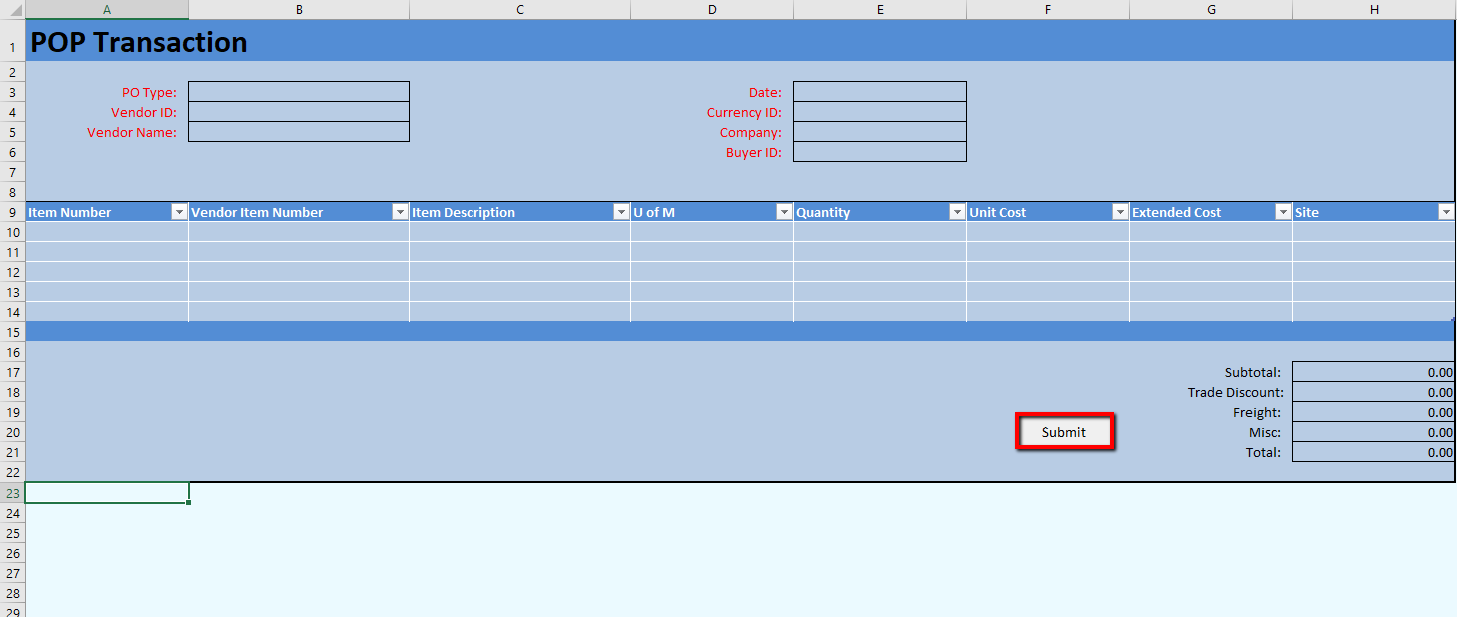
The SmartConnect WCF service will typically have a url of http://myserver:5557/SmartConnect.svc The server would be where the SmartConnect web service has been installed and uses the default port of 5557.
Any version of Excel, which supports Excel Macro-Enabled Workbooks, can be used for the Excel Templates.
Configuration Sheet
There is a hidden worksheet that contains the configuration information. This needs to be filled out initially before being used.
Excel Add-In
eOne has created an Excel Add-In that allows for any pre-defined Excel file, where data is in consistent rows of the same number of columns, to submit data to SmartConnect using the SmartConnect WCF web service. The SmartConnect WCF web service will typically have a URL of http://myserver:5557/smartconnect.svc. The server would be where the SmartConnect web service has been installed and uses the default port of 5557.
On the Excel Add-in you click the Run Map button to run the map, as shown below.
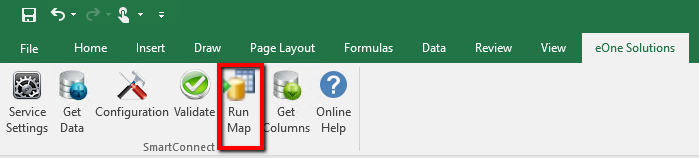
There are different versions of the Excel Add-In that were created for different versions of Excel.
Configuration Sheet
Like the Excel Template, there is a hidden worksheet that contains the configuration information.
Differences
The chart below highlights the difference between the two products
|
Excel Template |
Excel Add-in |
|
Pre-defined Excel File |
User defined Excel file |
|
Map is already provided |
User created map |
|
Cannot be modified |
Can be changed as needed (may require map changes) |
|
One version of template for all versions of Excel and SmartConnect |
Versions (2010, 2013, 2016) based on your version of Excel. |
Why would I choose the Template instead of the Add-in?
The templates are restricted compared to the add-in, but as long as they meet your needs they will be easier to implement. They won’t require the anything be installed on work stations, and the map is already created for you.
Common Errors
The primary issue you will encounter when trying to use the Excel templates with the add-in is the configuration sheet for the template will be overwritten with the details from the add-in which make them invalid. You will see the below errors.
The parameter is incorrect
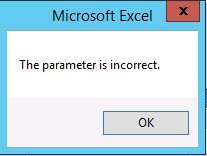
System error: -2147012890
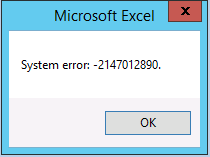
The only way to correct this is to start over with a new version of the template, and do not use any features in the add-in.