An issue commonly encountered in SmartConnect for D365 Business Central is the error message “Column <Column> does not belong to table.”
Typically, this error occurs when there is a difference between the fields in the table in the Business Central (BC) table and the service that sits on top of it. This discrepancy can happen when there are customizations in BC that have been changed, causing a mismatch between the expected and actual data.
To resolve this issue, start by re-validating the connector in the BC Connector. Once the validation is complete, save the connector.
It’s important to note that saving the connector does not always mean that the issue is resolved immediately. The metadata is still synchronizing and saving in the background, which may take a few minutes. Therefore, it’s recommended to wait a few minutes after saving the connector before proceeding to the next step.
Next, go into the map in question, and click “save” on the map. This should add the new table definitions on the integration and enable data transfer back into the BC environment.
1. Go to “Connections.” Then, find your “Dynamics 365 Business Central OData” connector.
2. Then click “Save” On the Connector.
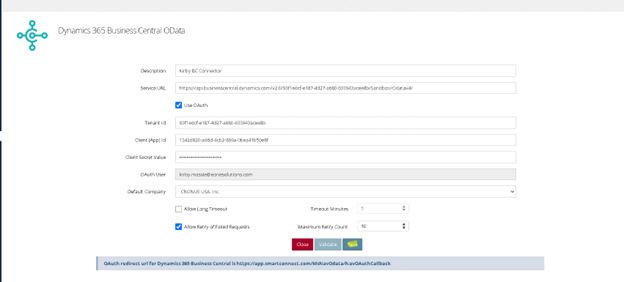
- Remember to wait a few minutes so that the metadata can synchronize properly with the connector.
3. Then, go into the Integration that is throwing the error.
4. Finally, clicking “Save” on the map will update the map with the most recent table definitions. The integration should now have the new fields visible in the mapping portion.
If the integration is still throwing errors after doing these troubleshooting steps, feel free to contact eOne support at support@eonesolutions.com to create a ticket.