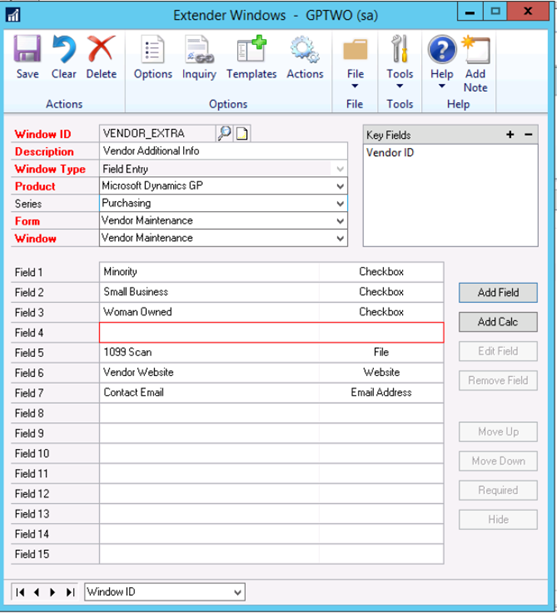This week I have a quick tip written up by David Youngquist on how and when to use the GP – File destination in your SmartConnect maps:
Sending a map to file is an excellent way to troubleshoot a SmartConnect map. This is very useful if you need to see the result of any calculated fields or SQL lookups you have created. Here are the steps needed to run a map to file.
Steps to accomplish this:
- Open up the SmartConnect map in the Map Setup Window.
- Change the Destination drop down from “Microsoft Dynamics GP” to “Microsoft Dynamics GP – File”.
- In the Path field that becomes enabled, browse out to a location on the local machine where you can save the files. Typically I create a new folder on the desktop, but the location can be anywhere as long as you can find it after running the map.
- Run the map like you normally would. Typically the map will say all documents are successful.
- Open the folder where you sent the output of the map and open up one of the XML files. Typically I use Internet Explorer to open the files since it formats them nicely.
- Normally if you scan through the data in the file, you can determine what is causing the error. You may have a field mapped wrong, or your calculated fields might not be generating the result you expect.