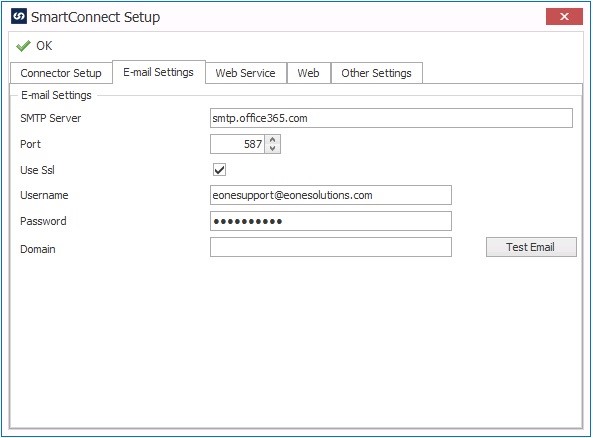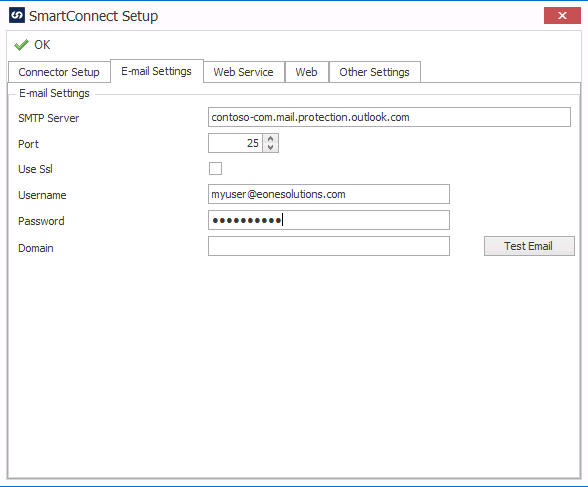Recently we have encountered multiple customers who have TLS turned on for communication with their Office 365 Email system instead of SSL. This in turn prevents their SmartConnect system from sending emails on map tasks.
Just in case you are not aware of the ability to send emails within SmartConnect, click here for a refresher on setting one up.
Standard SmartConnect Setup
When setting up Office 365 email within SmartConnect, we would enter the standard email server and port plus the SSL option. Then enter a valid email address and password.
Go to Setup->Setup->E-Mail Settings
This linked article has more explanation about setting up the email and an email task.
Using TLS
When setting up Office 365 E-Mail for TLS, an error will be received in SmartConnect unless we change the settings. Per the Microsoft Documentation there are a couple of options that can be used. Option 1 in the document is really the standard setup for connecting to the Office 365 email server, as previously noted.
To make SmartConnect work with the TLS configuration, we need to use the Direct Send option, which is option 2 in the Microsoft documentation.
The main drawback of this option is the emails cannot be sent to a user outside of the organization from SmartConnect. This does not affect your standard email client system, only SmartConnect itself. There is no workaround for this other than to remove the TLS requirement.
There are three values that need to be changed within the SmartConnect E-Mail Setup:
- The SMTP Server value will be the MX Record from the Microsoft 365 Admin center. i.e.
- The MX record will have a Points to address or value that looks like contoso-com.mail.protection.outlook.com
- Uncheck the Use SSL Option.
- Change the port to 25.
The Email Settings window will now be like the following.
If you have anymore questions, you can email us at sales@eonesolutions.com.