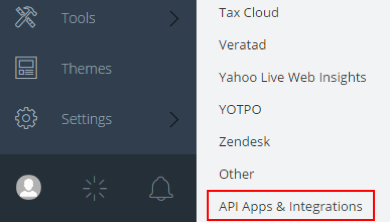Our Product Specialist, Nicole Albertson, dives deeper into Table Links in Extender for this week’s Tech Tuesday below:
Extender includes the option for Table Links. Linking an Extender Window to a table ensures that the Extender Window’s data is deleted when the corresponding table record is removed.
How many tables can you link?
A window can be linked to one or more tables. When it is linked to more than one table, the Extender Window’s data will only be deleted when there is not a corresponding record in any of the linked tables.
How does it work with Work/Open/History?
If you link an Extender Window to a work table and not the corresponding history table, the Extender data will be deleted when the record is posted because the data is removed from the work table during the posting process. The key is to make sure that you link to the table for each Work, Open, and History so that the data doesn’t get removed in the posting process.
Example:
If you create an Extender Window on the Item Maintenance window in Microsoft Dynamics GP, you may want to add a Table link to the Item Master. This will trigger Extender to remove the data you have entered in the Extender Window for that specific item when the Item is deleted in GP. So, for example, I have an item called ‘100XLG’ and I have entered data into the Extender window for that item. When I delete ‘100XLG’ from GP, the Extender data will be removed as well with the table link in place. If I don’t have the table link, the Extender data would remain even though the item had been deleted.
In Extender 2013, the Table Links can be setup on a window by going to the Options button.
In Extender 10 and 2010, you can access the table links in the setup of the Extender Window by going to the Options menu and selecting Table Links.
Want more Extender information? Please feel free to reach out to us at sales@eonesolutions.com for more!