The current release of SmartConnect can integrate to Dynamics NAV using the SOAP services available within Dynamics NAV. If you have not used the NAV web services or are new to NAV this tip will make it a little easier to find the data that you need quickly.
To get started you will need to be on the page in NAV that contains the data you would like to use with SmartConnect. In this example, we are going to work with the customer services. There are two main services in NAV for customers. The Customer Card service used to create, view, or edit customers one at a time within the NAV user interface. The Customer List service will display all the customers in the selected company. We will see below how the two services work differently in SmartConnect.
In Dynamics NAV navigate to Your Company Name>>Home>>Customers. This list uses the Customer List web service. When you are on any page in NAV you can click on the blue drop down arrow and choose Help>>About This Page to see what web service would need to be used to get the same data into SmartConnect.
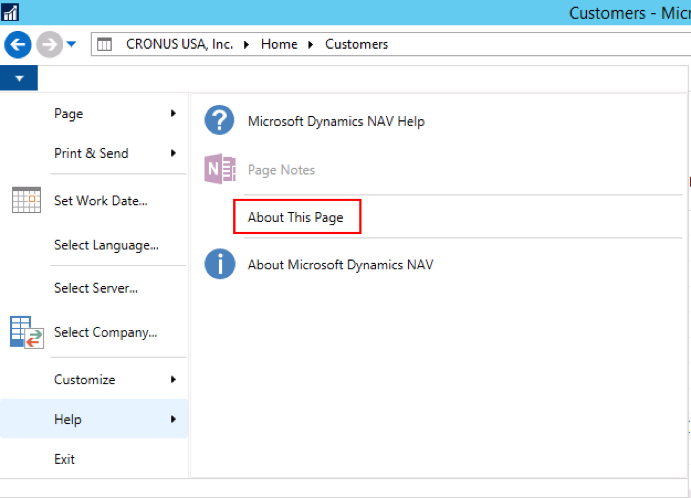
You will want to pay attention to the Page Information Section on this window. The page field shows the Web Service name and Object ID which we will need to remember for later if we choose to use this web service with SmartConnect. We also need to pay attention to the Page Mode field. This will let us know what the web service is capable of handling. For example, the Customer List service displays View. This tells us that this service can only be used to retrieve data. This means that this service can only be used as a source in SmartConnect.
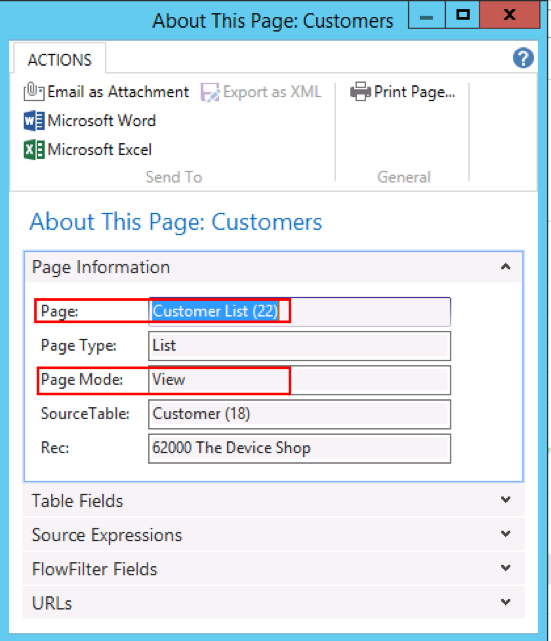
If this web service is selected as a destination in SmartConnect you will get the following error message because this web service does not have and create method.
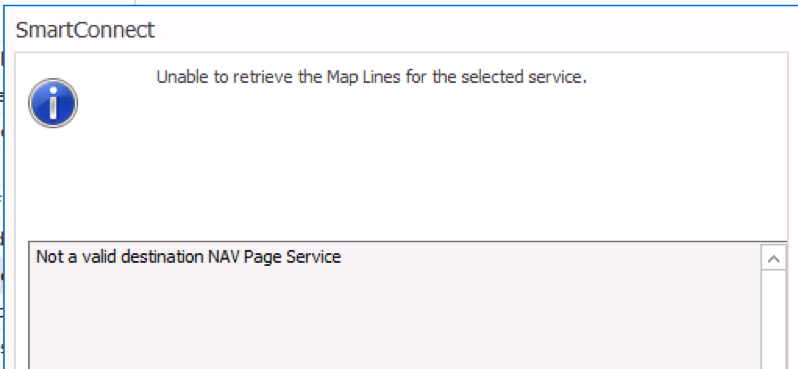
Not a valid destination NAV Page Service.
Navigate to Your Company Name>>Home>>Customers and then choose New under the Home tab. Navigate to the About This Page menu to see what web service the Customer Card uses.
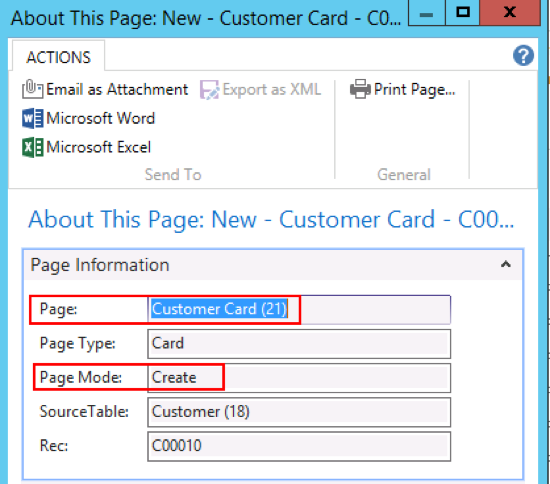
We can see that this web service Page Mode is Create which means we can use it in SmartConnect for a source or destination. To use this web service in SmartConnect we need to publish the web service. As mentioned earlier you will need to look at the Page field to get the web service Id, which is 21 in this example.
To publish the web service you will need to navigate to Your Company Name>>Home>>Web Services. Using the NAV search bar is the quickest way to get to the web services page.
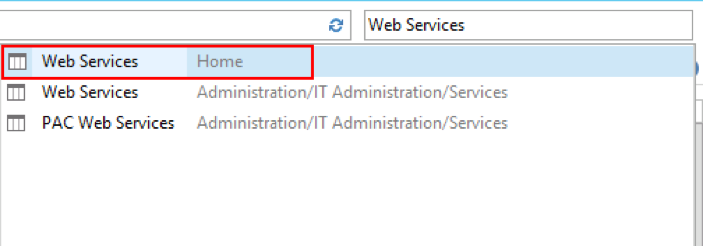
Click New on the Home tab to publish the web service we found earlier. Set the Object Type to Page, Object ID to 21 (found in the About This Page window earlier), Name the Service, and mark the Publish check box.

This service will now be available to use in SmartConnect and because we looked at the About This Page window we can be sure that it will be available to use as a source or destination.
As long as you know how to find the data in NAV you can use the About This Page to quickly determine what web service needs to be published to use SmartConnect and if it can be used as a source or destination.