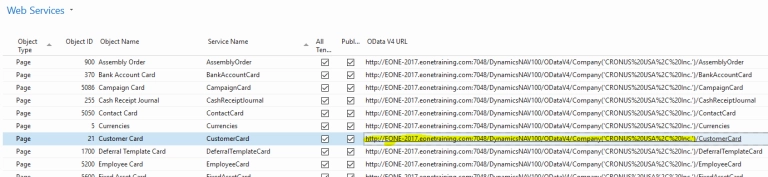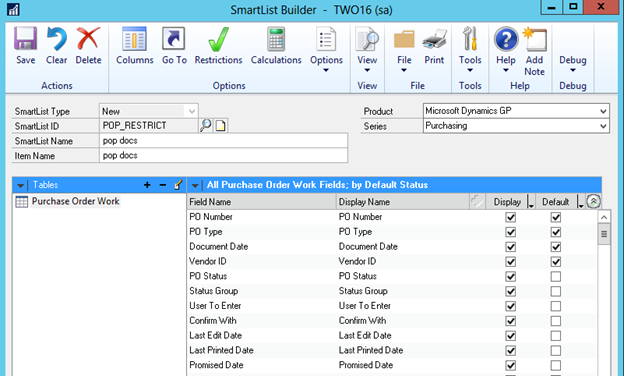If you have multiple sheets in an Excel file that need to be integrated with the SmartConnect Excel Addin, this process will help to get all the data into one sheet for the addin.
In Excel, the first step is to create a data connection for each sheet containing the data we need.
- Select any cell in the data needed and click the From/Table Range button on the Data tab.
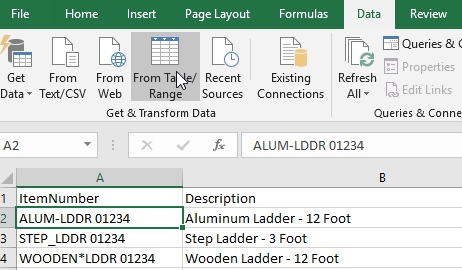
- This will define a table in Excel. It should pre-populate with the correct cells for the data. Mark the checkbox for table headers.
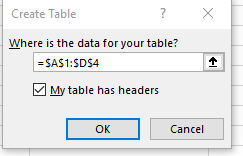
- Power Query Editor will open with the data from the table. In the Query Settings change the Name to something to represent your data.
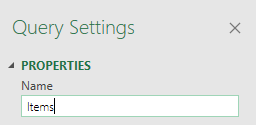
- Click on Close & Load to…

- Choose Only Create Connection and click OK
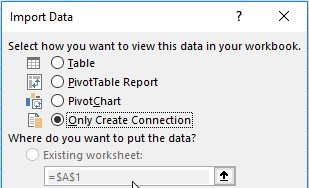
- This will create a connection to the table on our first sheet. Repeat these steps for your second sheet.
Once you have created data connections for both sheets we will merge them into one.
- From the Data tab, choose Combine Queries>>Merge.
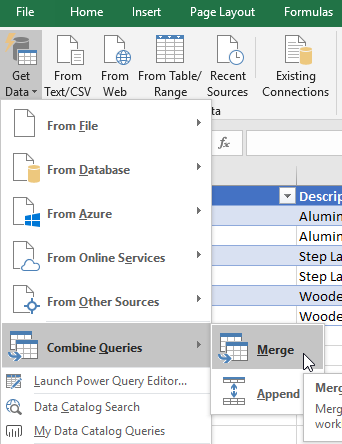
- On the Merge window, select the first connection (Items in the screenshot) on the top dropdown and select the second connection (PriceList in the screenshot) on the second dropdown. Click the key field from each connection to define how they will be joined. The key field will be highlighted. Set the Join Kind as needed. In this case I want records that are in both sheets so I’m choosing Inner.
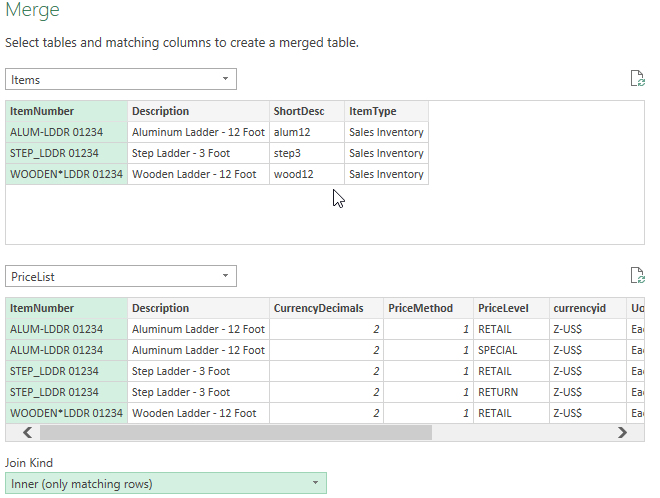
- Power Query Editor will open again. Name this merged query accordingly.
- Initially you will see records from your first table. Click the header for the second connection to display which columns to display from the second sheet.
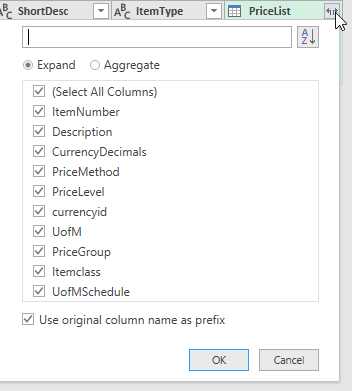
- This will finish the setup and bring in all the data from both sheets. Click Close & Load to bring the merged data into a new Excel sheet.

- Rename the Sheet as this will be the sheet chosen when using the Excel Addin.
The tables and queries that were initially created are dynamic, so any new records added to the individual sheets will automatically load into the merged sheet when refreshing all the data sources in the workbook.
Use the merged sheet in the SmartConnect Excel Addin configuration and the SmartConnect map that will be used for your integration.
Have questions? Send the eOne team an email at support@eonesolutions.com.