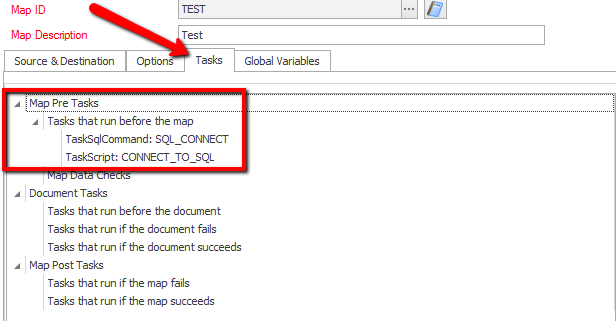There are two methods available when moving SmartConnect 21 to a new server.
Export-Import Method
- Start by Exporting maps from the SmartConnect 21 old server.
- In the Integrations tab, click Export.
- Select the maps and Folder directory and click on the Export
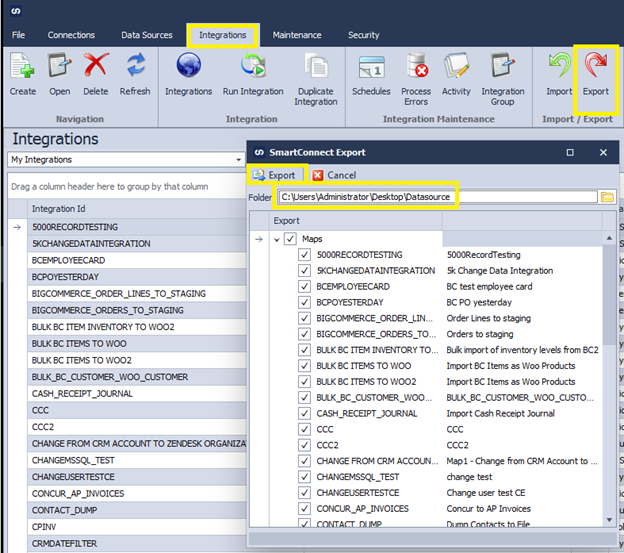
4. On the New Server, install the same version of SmartConnect 21 as you would on a new install, as outlined in the manual. Here is a link to download older versions of SmartConnect.
5. Login in SmartConnect and Run System Maintenance.
6. Create all SmartConnect connectors manually for the new installation.
7. Go to File > Maintenance > Setup for SmartConnect Temporary File Location for the exported map file import.
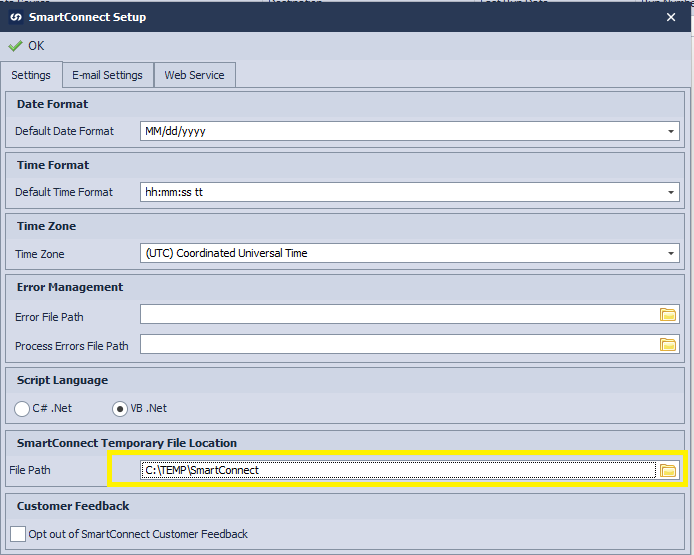
8. Click on the Import Integrations button and data sources.
9. Follow the Import Wizard and Integration Setup for the New Values to Save and complete importing.
Database Restore Method
- Run this Script to clear the SmartConnect log tables, so you aren’t transferring more than necessary.
- Create a backup of the SmartConnect database. Here is a link with steps to create a backup.
- On the new server, restore the SmartConnect database. Here is a link with steps to restore a backup.
- On the new Server, Install SmartConnect 21 same version and run the SmartConnect Configuration. Create a new instance to set the restored database as an active instance.
- Next, we need to remove the old SmartConnect user that owned the database, and create a new one to own the database. The new user can have the same name as the old one. Run the below script to remove the user (assuming the database and user are both named SmartConnect).
USE [SmartConnect]
DROP USER [SmartConnect]
GO
6. Create a new user named SmartConnect and assign them db_owner with a default schema of dbo for the SmartConnect database. Here is a link with steps to create a new SQL user.
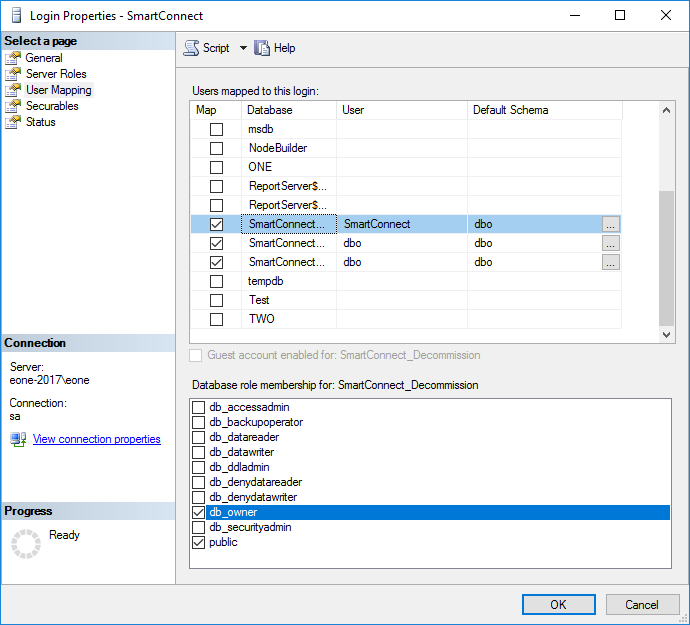
7. Install SmartConnect and point it to the existing SmartConnect database.
Check other Database References
Even if you have imported your maps, the default connections and tasks can still be pointed to the old server.
Check the ODBC, OLEDB, and MSSQL data sources for references to the old server.
SmartConnect >>Maintenance tab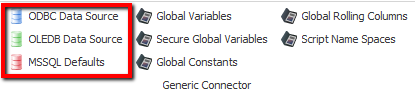
Check your tasks on maps to make sure there aren’t any SQL Command or Script tasks using the old server.
SmartConnect Map >> Tasks tab