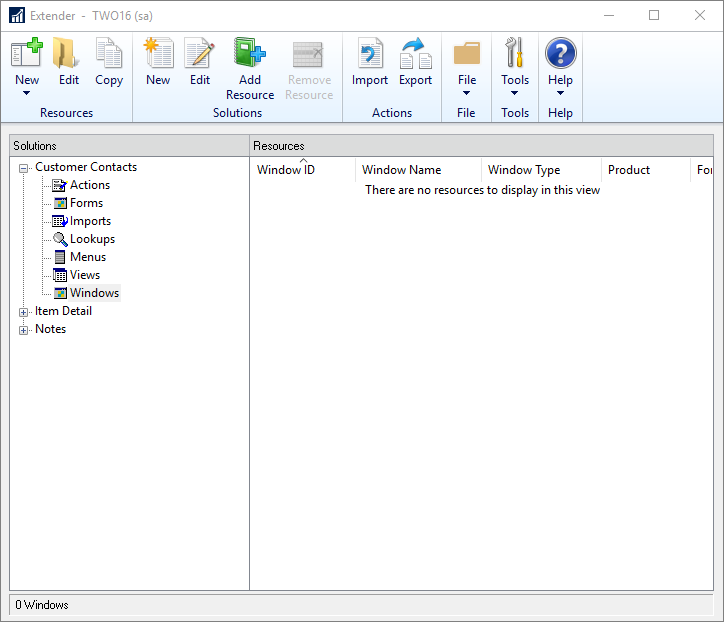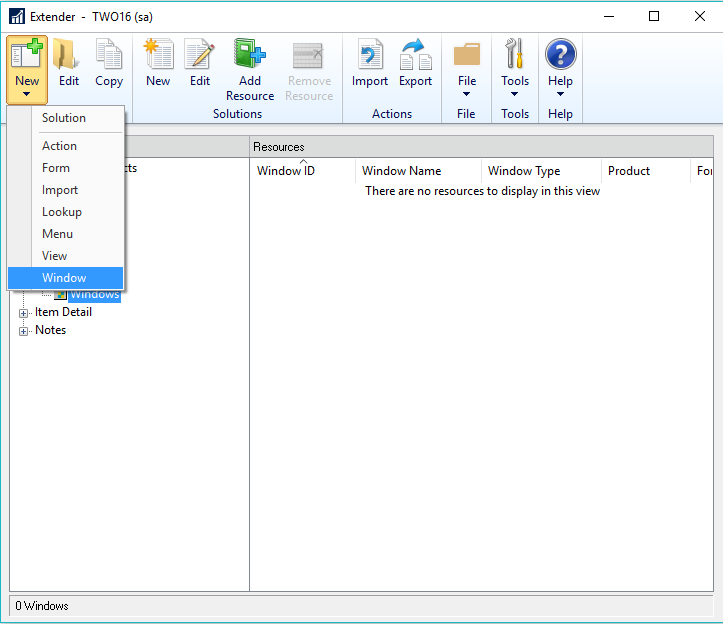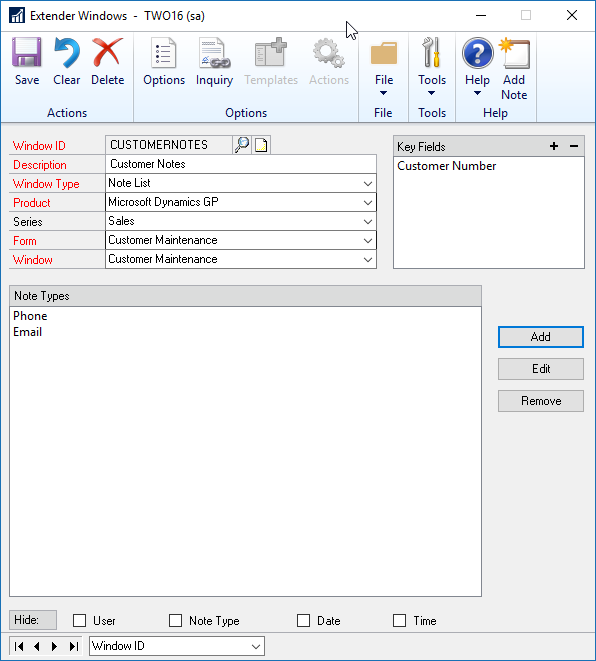Use the Extender Windows window to define new Notes Windows.
To add a new Window:
| 1. | Open the Extender window (Microsoft Dynamics GP >> Tools >> Extender >> Extender). |
| i. | Expand the Solution that the window is to be added too. |
| ii. | Select Windows from within the solution. |
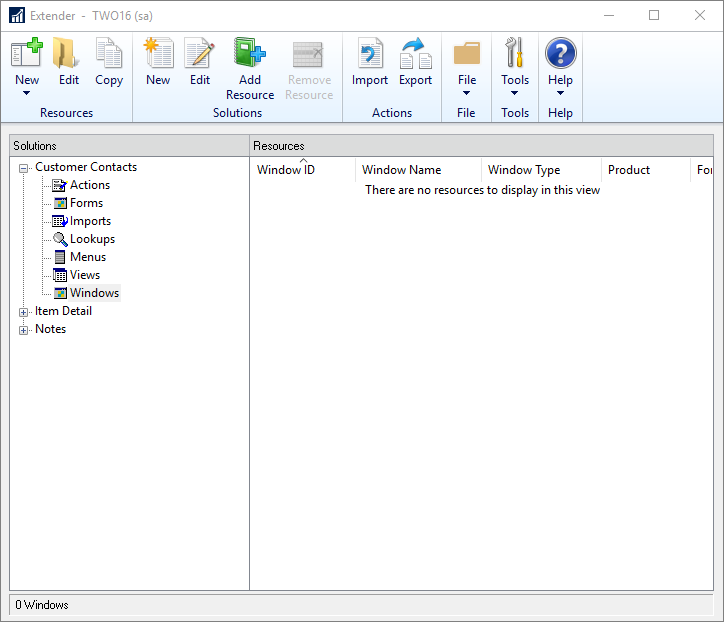
| i. | Select the Solution that the window is to be added too. |
| ii. | Click the drop down arrow next to the New button. |
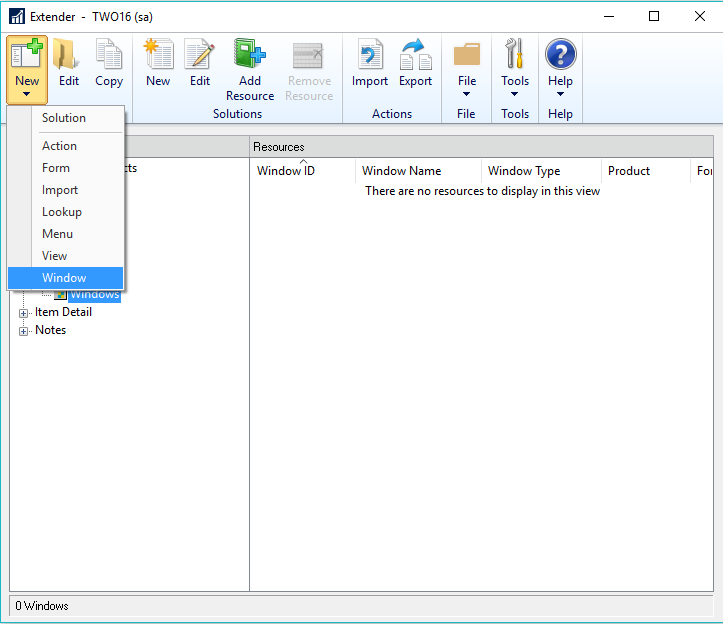
| 3. | Enter an ID for the Window. This ID will only be referenced in Extender and needs to be Unique. |
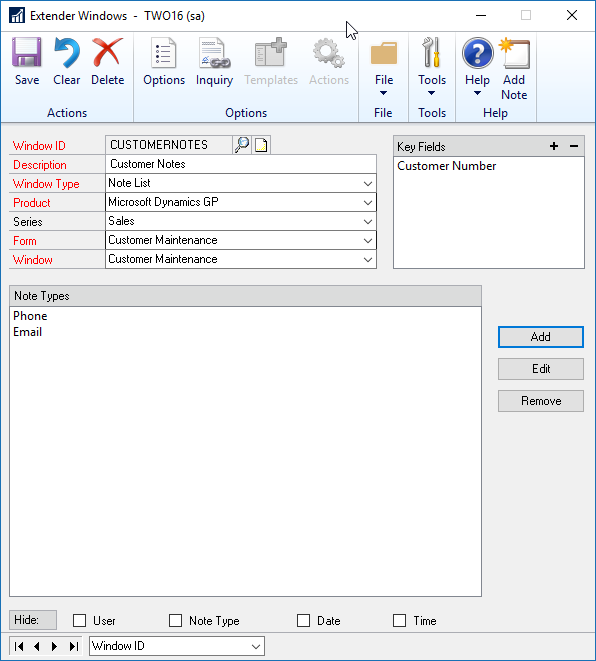
| 4. | Enter a Description for the Note Window. The Description is what will be shown on the menus when you access the Note Window as well as on the title of the window. |
| 5. | Select the Window Type of Note List for a note window. |
| 6. | Select the Product the note window you are linking the Extender Window to is from. If you have additional or third party products installed with Microsoft Dynamics GP, make sure you know which product the window you are trying to link to comes from. Many times, the additional products can “replace” the standard Microsoft Dynamics GP window and you would need to pick that products window instead of Microsoft Dynamics GP. |
| 7. | Select the Series the note window you are going to link to is in. Generally this will be the same as the Series that you would select from the menus to access the window. |
| 8. | Select the Form that the note window you are going to link to belongs to. Many times, this is going to be the name of the window you are actually linking to, but if you have to open a window to get to the window you want to link to, then the Form would be the first window you have to open. |
| 9. | Select the Window to link the note window to. This will generally be the same as the Form you selected, but if you are opening a window to then open the window you want to link to, the Form would be the first window and the window would be the window you actually want to link to. |
| 10. | Add the appropriate key fields. See the next topic on Key Fields for more information on which fields you would want to use. |
| 11. | Click Add to add the Note Types you want available for the Note. Note Types allow you to group notes based on the topic. If you don’t want any Note Types to be available, it is not required to enter them. |
| 12. | By default, the Note List Window will include the User, Note Type, Date, and Time fields along with the note. If you want to hide any of them mark the checkbox next to the Hide option for that field. |

|
You can add more than one window to a single Microsoft Dynamics GP form. Dexterity will only show the first few windows on the Additional menu list though.
|