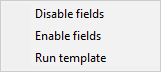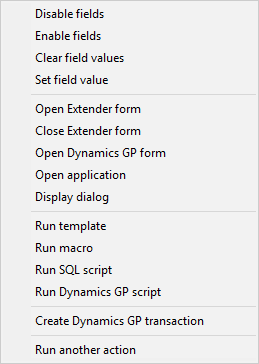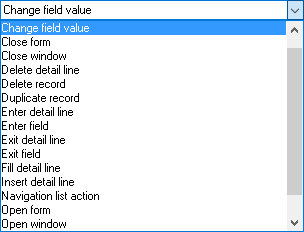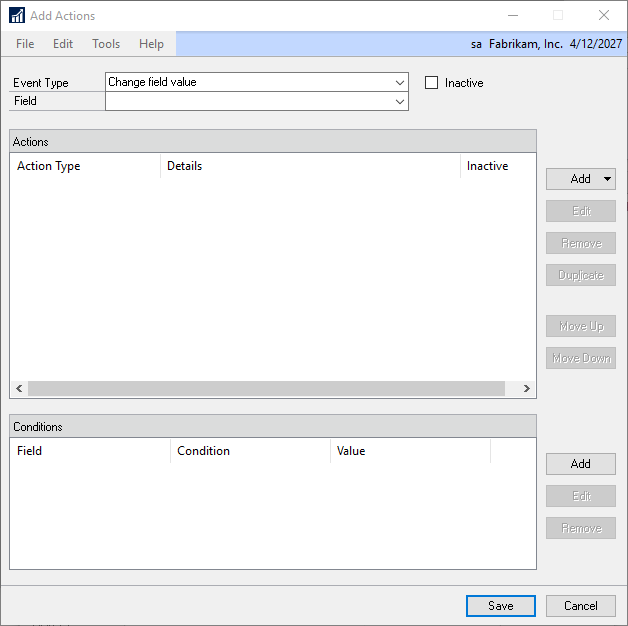Extender Actions allow a window to perform specific actions based on user input. There are fifteen actions that can be performed.
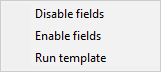
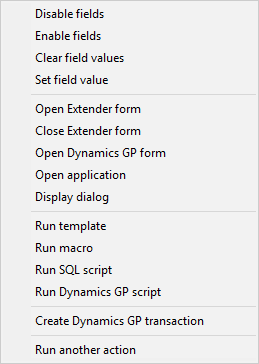
Extender Standard Extender Enterprise
| • | Disable Field: will disable the selected Extender field. This will allow data to be displayed, but not entered or changed |
| • | Enable Fields: can be used to enable fields that were previously disabled using the Disable Field Action. When a field is enabled, the data in it can be added or changed |
| • | Clear field values: can be used to clear the value entered in field |
| • | Set field value: can be used to enter a specific value into a field |
| • | Open Extender form (Enterprise Only): can be used to open an Extender form |
| • | Close Extender form (Enterprise Only): can be used to close an Extender form |
| • | Open Dynamics GP form (Enterprise Only): can be used to |
| • | Open application (Enterprise Only): will run an external application |
| • | Display dialog (Enterprise Only): can be used to display an Extender Dialog |
| • | Run Template: can be used to run a specific Window Template when the action is triggered. The templates need to be exist before they can be selected using an Action |
| • | Run macro (Enterprise Only): will run a recorded Microsoft Dynamics GP macro |
| • | Run SQL script (Enterprise Only): can be used to run a SQL script |
| • | Run Dynamics GP script (Enterprise Only): can be used to run a Dexterity script |
| • | Create Dynamics GP Transaction (Enterprise Only): will create a Dynamics GP transaction based on Extender data |
| • | Run Another Action (Enterprise Only): will call another Run Dynamics GP script action that is already setup |
There are three events with Extender Standard and twelve events with Extender Enterprise in an Extender Form that Actions can be added to. An event is an action that occurs within your Extender application. You can use events to trigger new functionality in your application. When you open the Actions window, all events for the Extender resource are displayed. Conditions can also be added to conditionally perform any of the above actions.
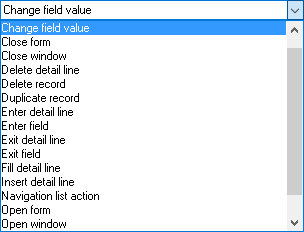
| • | Change Field Value: triggers when the specified field has been changed in an Extender Window. The action runs after focus has been lost from the selected field. |
| • | Close Form (Enterprise Only): triggers when the form is closed |
| • | Close Window (Enterprise Only): triggers when the extra window is closed |
| • | Delete Record (Enterprise Only): triggers when an existing record is deleted |
| • | Duplicate Record (Enterprise Only): triggers when an existing record is duplicated |
| • | Enter Field: triggers whenever a specific field receives focus in an Extender Window. |
| • | Exit Field: triggers whenever a specific field loses focus in an Extender Window |
| • | Navigation List Action (Enterprise Only): triggers from a Navigation List |
| • | Open Form (Enterprise Only): triggers when the form is opened |
| • | Open Window (Enterprise Only): triggers when the extra window is opened |
| • | Print Report (Enterprise Only): triggers when the Print button is clicked or Print is selected from the File menu |
| • | Save Record (Enterprise Only): triggers when a new record is created or an existing record is updated |
To add an Extender Action to a Form
| 1. | Open the Extender Forms window and select the Form that you want to add an action to. |
| 2. | Click the Actions button to open the Add Actions window. |
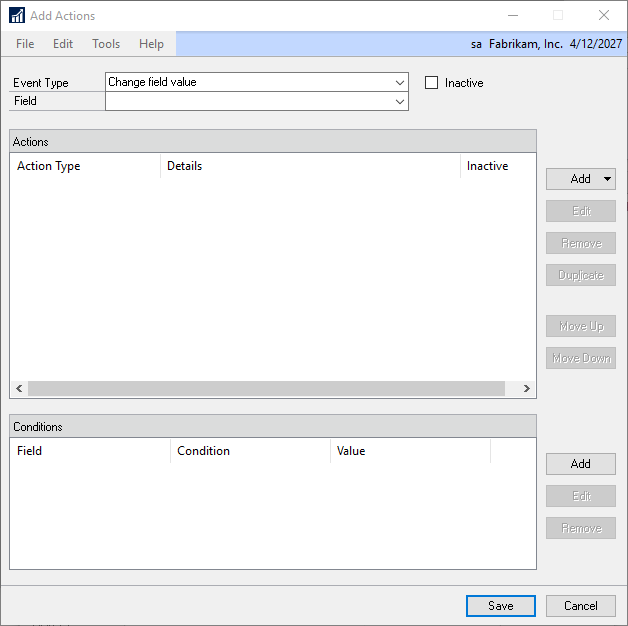
| 3. | Select the Event Type from the Event Type drop down list. |
| 4. | Select the Field you want to trigger the event in the Field drop down list if available for the Event Type selected. |
| 5. | Click on the Add button in the Add Actions window. |
| 6. | Select your Action Type from the drop down list. |
To modify an existing action type:
| 1. | Select the action type that you want to modify from the Actions list. |
| 2. | Click on the Edit button next to the Actions list. |
| 3. | Enter the new information for the action. |
| 4. | Click on the Save button. |
To duplicate an existing action type:
| 1. | Select the action type that you want to duplicate from the Actions list. |
| 2. | Click on the Duplicate button next to the Actions list. |
To inactivate an existing action type:
| 1. | Select the action type that you want to inactivate from the Actions list. |
| 2. | If you want to inactivate the action as a whole, mark the Inactive checkbox at the top of the Extender Actions window. |
| 3. | If you want to inactivate a specific action in the main action, highlight the specific action and then click the Edit button. Mark the inactive icon and save the action. |
If you no longer want an action type on an action, it can be removed.
To remove an existing action type:
| 1. | Select the action type that you want to remove from the Actions list. |
| 2. | Click on the Remove button next to the Actions list. |