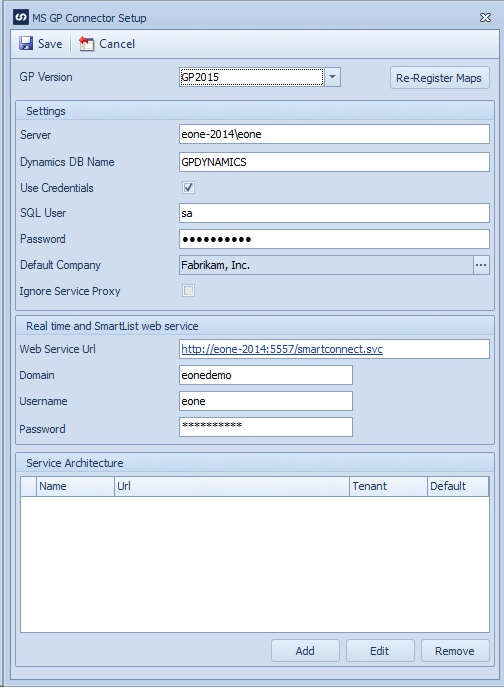The Microsoft Dynamics GP Connector Setup screen within SmartConnect defines the GP defaults within SmartConnect. The connector may be set up to connect as a single user (use credentials) or as the current windows user. To use the current windows user for security, changes must be made in SQL Server to allow for windows security.
To set up the Microsoft Dynamics GP connector:
| 1. | Select Setup on the Setup tab. |
| 2. | Double click on the SmartConnect Dynamics GP Connector, or select SmartConnect Dynamics GP Connector and select the Connector Setup button at the bottom of the screen. This will open the Microsoft Dynamics GP Connector Setup window. |
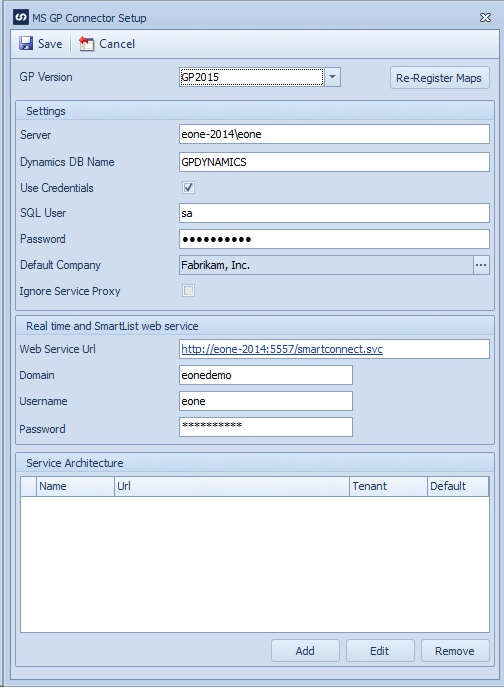
| 3. | Select the version of Dynamics GP. (GP 2010, GP 2013, GP 2015, GP 2016, or GP 2018) |
| 4. | Enter the name of the Dynamics GP MSSQL server. |
| 5. | If GP 2013, GP 2015, GP 2016 or GP 2018 was selected at step 3, enter the name of the DYNAMICS database for this installation of Dynamics GP. |
| 6. | If windows authentication is not to be used to connect to Dynamics GP databases, select the Use Credentials checkbox, then enter the username and password of the MSSQL user to be used connect to the MSSQL server. |
| 7. | Press the ellipsis button to connect to MSSQL and retrieve a list of Dynamics GP Companies. Select the default GP company. |
| 8. | Check the ignore proxy service checkbox if the eConnect windows service should not be used to upgrade Dynamics GP. If the eConnect windows service is not used the windows credentials of the currently logged in windows user will be used to connect to Dynamics GP. |
| 9. | If Real time and SmartList data sources from Dynamics GP should use a different SmartConnect web service from that defined on the main setup screen, enter the web service details. If the SmartConnect WCF REST service is to be used enter the user details required to connect to the service. (User details are not required for the ASP.NET web service) |
| 10. | Select Save to record changes. When clicking save, a message will appear letting you know that the sources and SmartLists will be re-registered. Click OK. |
| 11. | Select re-register maps to de-registered Dynamics GP real time and SmartList data sources, then re-register them. |