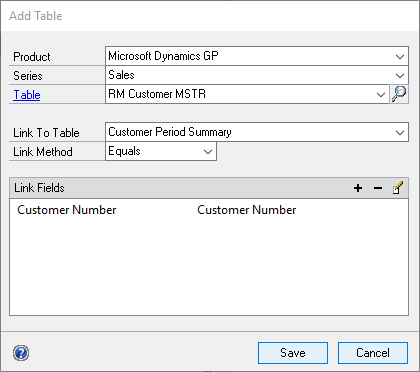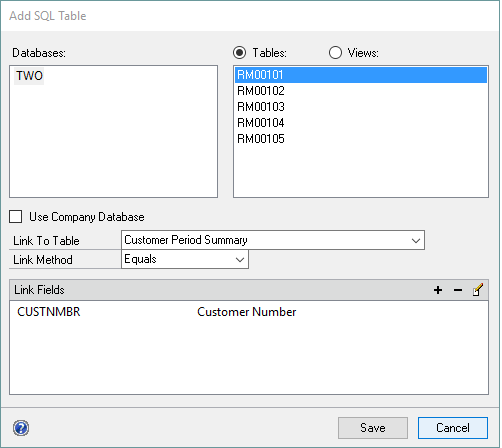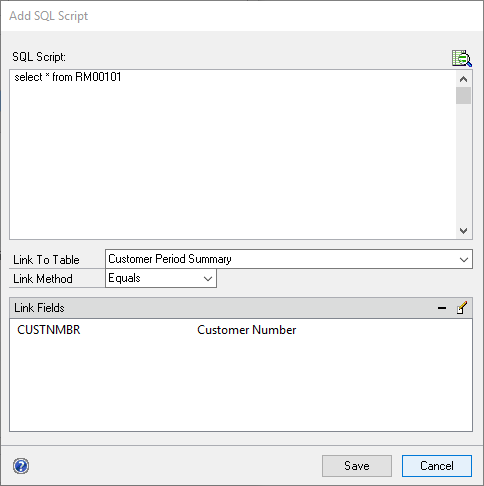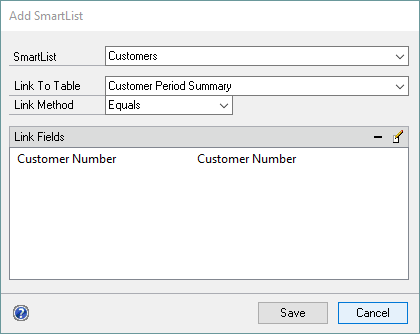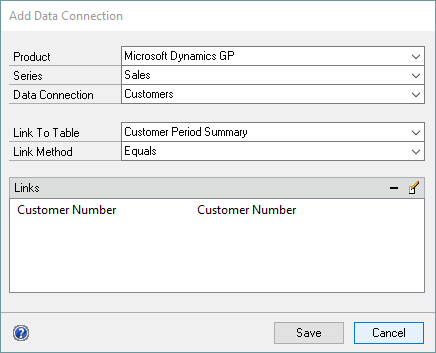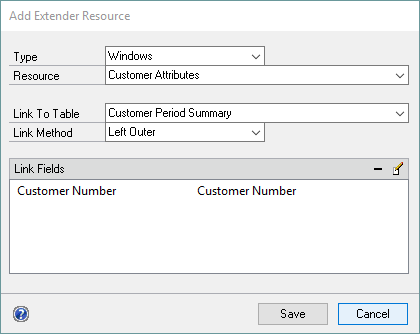You can add more than one table to a SmartList by selecting an additional table and linking it to another table in the SmartList.
To add an additional Microsoft Dynamics GP table:
| 1. | Select Microsoft Dynamics GP Table from the Add button above the Tables list to open the Add Table window. |
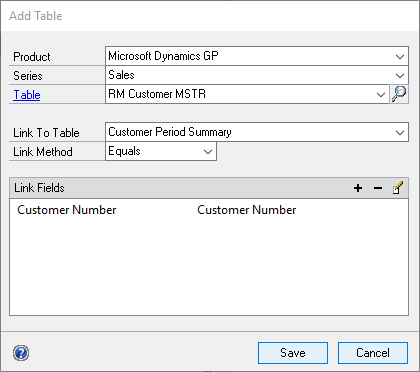
| 2. | Select the Product, Series and Table. |
| 3. | Select the table that you want to link to. |
| 4. | Select the link method. Use the Equals method if a record exists in both tables. Use the Left Outer method if a record may not exist in the new table. |
| 5. | Select fields to link the tables with. |
| 6. | Click Save. It will take a few seconds while the fields for the table are initialized with default settings. |
To add an additional SQL Server table:
| 1. | Select SQL Server Table from the Add button above the Tables list to open the Add SQL Table window. |
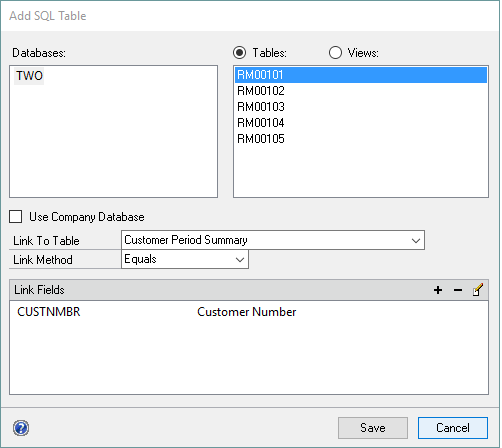
| 2. | Select the Database and Table. Select the Views option to display views contained in the selected Database. |
| 3. | Select the table that you want to link to. |
| 4. | Select the link method. Use the Equals method if a record exists in both tables. Use the Left Outer method if a record may not exist in the new table. |
| 5. | Select fields to link the tables with. |
| 6. | Click Save. It will take a few seconds while the fields for the table are initialized with default settings. |
To add an additional SQL Script table:
| 1. | Select SQL Script from the Add button above the Tables list to open the Add SQL Table window. |
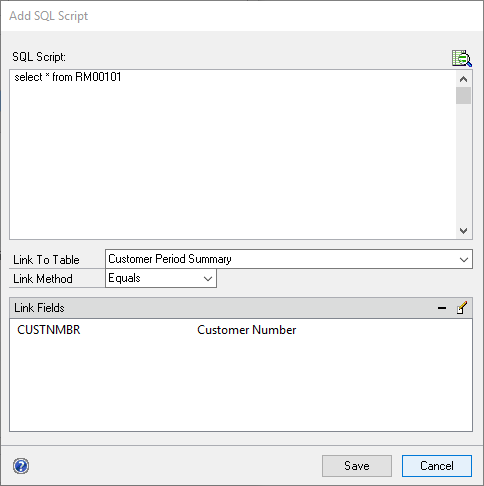
| 2. | Enter the SQL select statement for the table. |
| 3. | Select the table that you want to link to. |
| 4. | Select the link method. Use the Equals method if a record exists in both tables. Use the Left Outer method if a record may not exist in the new table. |
| 5. | Select fields to link the tables with. |
| 6. | Click Save. It will take a few seconds while the fields for the table are initialized with default settings. |
To add an additional SmartList table:
| 1. | Select SmartList from the Add button above the Tables list to open the Add SmartList window. |
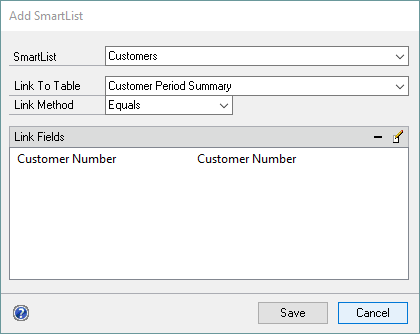
| 3. | Select the table that you want to link to. |
| 4. | Select the link method. Use the Equals method if a record exists in both tables. Use the Left Outer method if a record may not exist in the new table. |
| 5. | Select fields to link the tables with. |
| 6. | Click Save. It will take a few seconds while the fields for the table are initialized with default settings. |
To add an additional data connection:
| 1. | Select Data Connection from the Add button above the Tables list to open the Add Data Connection window. |
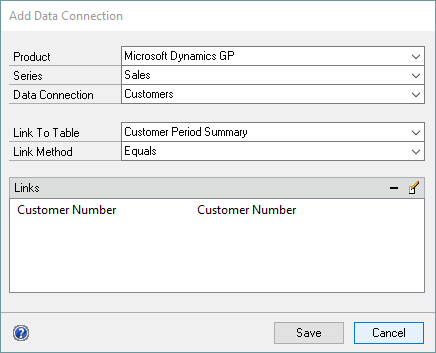
| 2. | Select the Product, Series and Data Connection. |
| 3. | Select the table that you want to link to. |
| 4. | Select the link method. Use the Equals method if a record exists in both tables. Use the Left Outer method if a record may not exist in the new table. |
| 5. | Select fields to link the tables with. |
| 6. | Click Save. It will take a few seconds while the fields for the data connection are initialized with default settings. |
To add an additional Extender resource:
| 1. | Select Extender Resource from the Add button above the Tables list to open the Add Extender Resource window. |
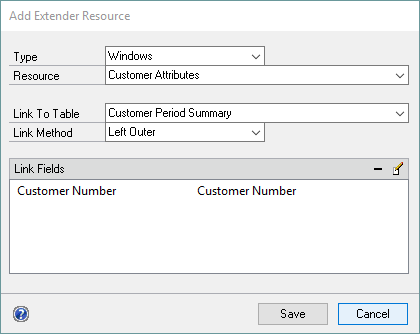
| 2. | Select the Type and Resource. |
| 3. | Select the table that you want to link to. |
| 4. | Select the link method. Use the Equals method if a record exists in both tables. Use the Left Outer method if a record may not exist in the new table. |
| 5. | Select fields to link the tables with. |
| 6. | Click Save. It will take a few seconds while the fields for the Extender resource are initialized with default settings. |

|
You can add a maximum of 30 additional tables.
|