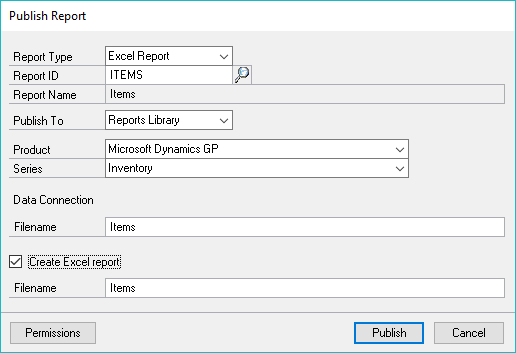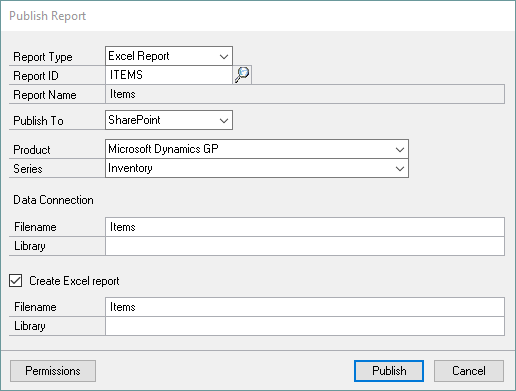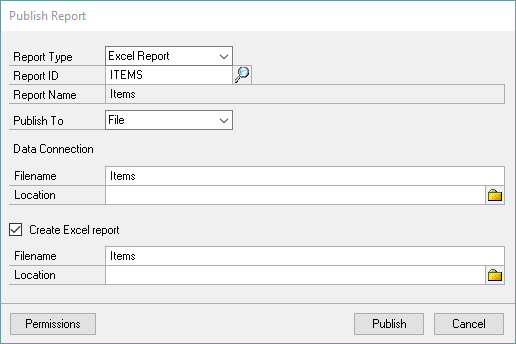You can use the Publish Report window to publish the Excel Report to the Reports Library, SharePoint or a file location.

|
To publish a report in Excel Report Builder, the user that is publishing will need special permissions in SQL. If the View Name field is enabled on the Excel Report Builder setup, when the setup is published, it is going to create a view in the SQL database(s). The GP user that is doing the publishing will need to be in the SQL Sysadmin server role or be setup as db_owner in the database roles for each database the report is going to interact with. Without these permissions, the GP user will not be able to publish the report. By default, the only GP user that would have enough permission in SQL to publish is 'sa'.
|
To publish a report to the Reports Library:
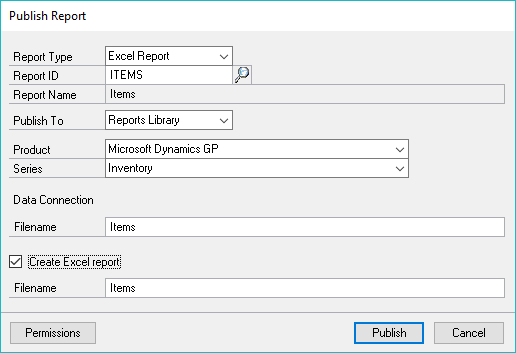
| 2. | Select Reports Library as the Publish To option. |
| 3. | Select the Product and Series that the report will be published under. |
| 4. | Enter the filename for the data connection. |
| 5. | If you want to create or update the Excel Report, mark the Create Excel report checkbox and enter the filename. |
To publish a report to SharePoint:
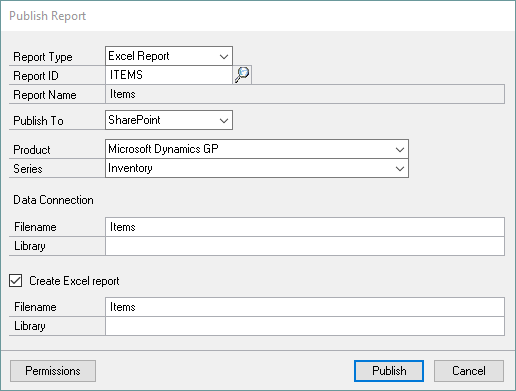
| 2. | Select SharePoint as the Publish To option. |
| 3. | Select the Product and Series that the report will be published under. |
| 4. | Enter the filename and SharePoint Library for the data connection. |
| 5. | If you want to create or update the Excel Report, mark the Create Excel report checkbox and enter the filename and SharePoint Library. |
To publish a report to a file location:
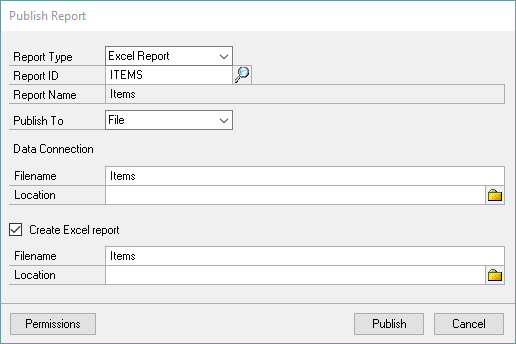
| 2. | Select File as the Publish To option. |
| 3. | Enter the filename and location for the data connection. |
| 4. | If you want to create or update the Excel Report, mark the Create Excel report checkbox and enter the filename and location. |