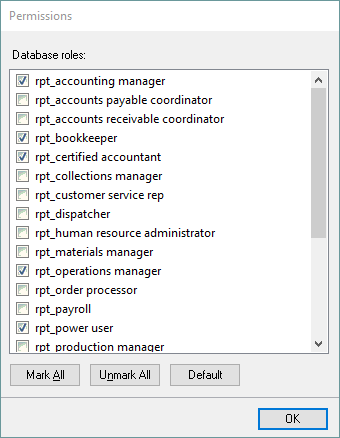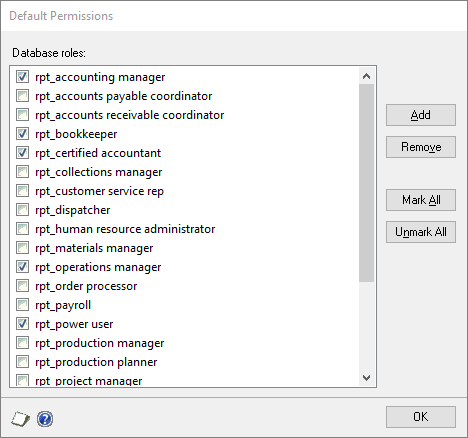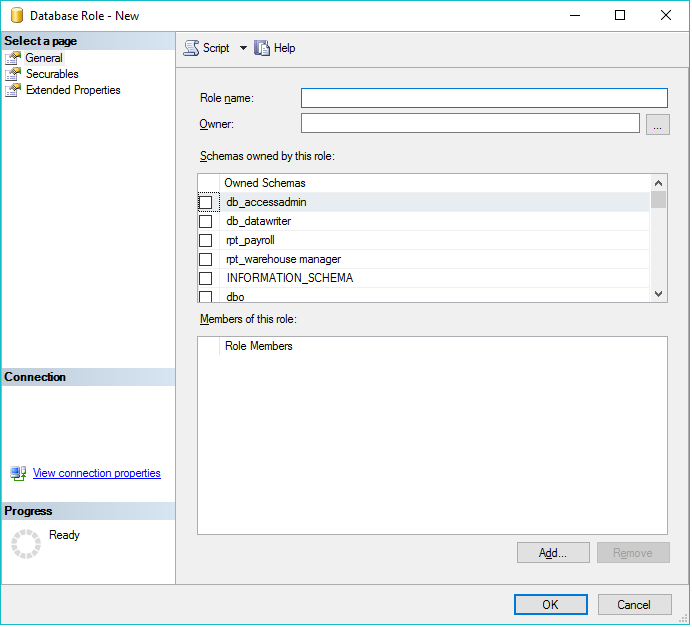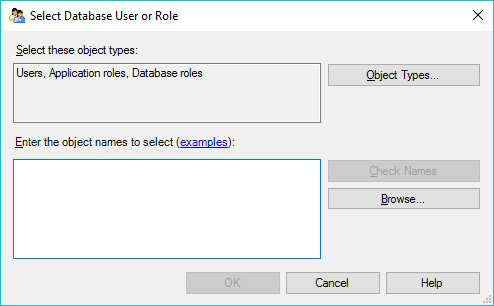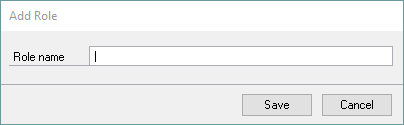Permissions control which SQL roles will have access to the data in the data connection. These roles are not related to GP user logins, so security can be set up for Excel Reports for non-users.
You can set permissions for an Excel Report when you publish a report using the Publish Reports window. Default permissions can be set for Excel Reports using the Default Permissions form. The default permissions only sets the permissions for new reports. It does not change the permissions for existing reports.
Once you have assigned the appropriate rpt_ roles to your Excel Reports, the end users Windows login will need to be put in the appropriate roles to access the data in the report. For more information, see the Excel Report Security section.
To set permissions for a report:
| 1. | Click the Permissions button. |
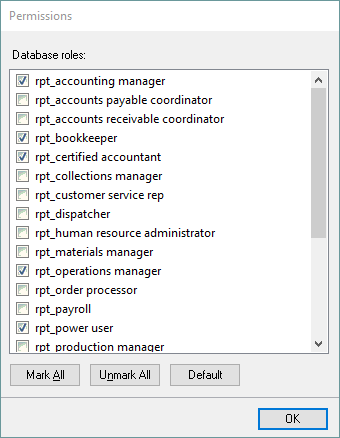
| 2. | Mark the roles that you want to have access to the report. |
To set default permissions:
| 1. | Open the Default Permissions window (Microsoft Dynamics GP – Tools – SmartList Builder – Excel Report Builder – Default Permissions. |
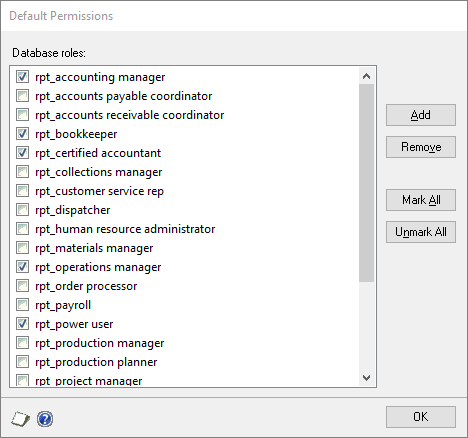
| 2. | Mark the roles that you want to have permission by default to Excel Reports. |
By default, Excel Report Builder is setup to use the "rpt_" database roles that have been setup for the Excel refreshable reports that are available by default with Microsoft Dynamics GP. If you would like to create your own SQL database roles, this can be done in SQL and then that role can be added to Excel Report Builder and assigned to the views published with the reports.
To create a new Database role for permissions:
| 1. | Open Microsoft SQL Server Management Studio and log in as a user that has permissions to create roles. |
| 2. | Expand the company database that you want to create the role in and then expand Security. |
| 3. | Right click on Roles and select New - New Database Role... |
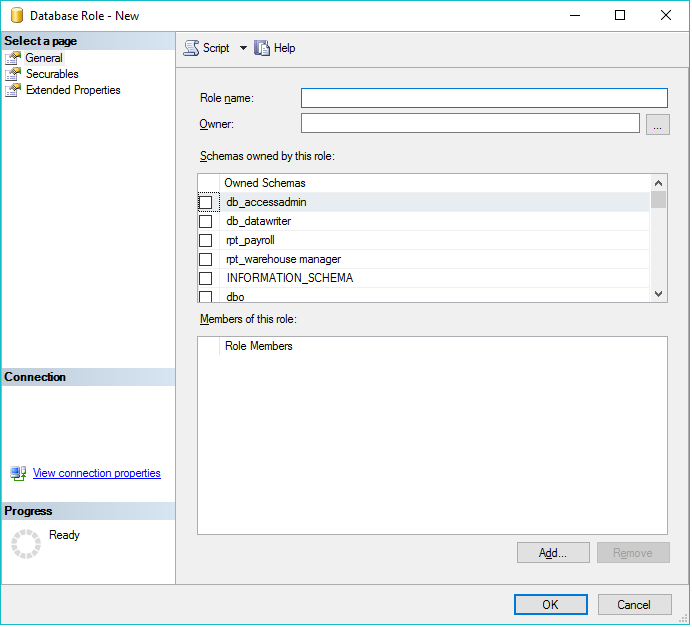
| 4. | Enter in a name for the role. |
| 5. | Select "dbo" as the Owner. |
| 6. | In the Members of this Role section, click the Add button. |
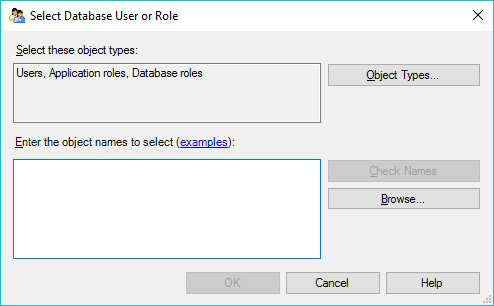
| 7. | Enter "rpt_power user" and click Check Names and then OK. |
| 8. | If you have already added the Windows users to SQL that will also need access to this new role, you can add them here as well. |
| 10. | Launch Microsoft Dynamics GP. |
| 11. | Open the Default Permissions window by going to Microsoft Dynamics GP - Tools - SmartList Builder - Excel Report Builder - Default Permissions. |
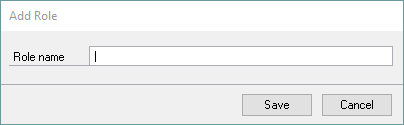
| 13. | Enter in the name of the Role that you entered in step 4. |
| 15. | The new database role is now ready to assign to the Excel Reports that you publish. When you publish a Report to this role, it will assign the View that is getting created to the view. |