SmartView 2018
Columns
When a SmartList is selected, the default set of columns is automatically displayed in their default order. The selected columns and the order can be changed.
To Add Columns:
| 1. | To add a column, mark the column to display in the Columns list on the right side of the SmartView External window. If the Columns list isn’t displayed, go to the Options ribbon and check the Columns option. |
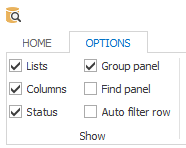
To Remove Columns:
| 1. | To remove a column, unmark the column to display in the Columns list on the right side of the SmartView External window. If the Columns list isn’t displayed, go to the Options ribbon and check the Columns option. |
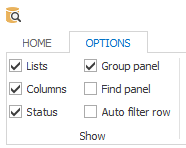 |
To Reorder Columns:
| 1. | To reorder the columns, click on a column header and drag and drop it to the new position. |

To Sort Columns:
| 1. | To sort records by a column's values and replace existing sort conditions that are applied to the current or other columns, click the target column's header, until an UP or Down Arrow icon is displayed within the header. The Up and Down Arrows indicate ascending and descending sort orders respectively. |
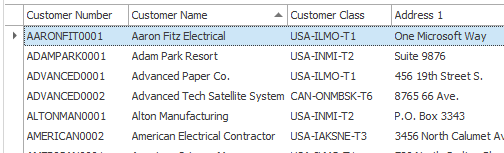
| 2. | To sort records by a column's values while preserving existing sort conditions, do one of the following: |
| a. | Hold down the SHIFT key and click the column header, until an Up or Down Arrow icon is displayed within the header. |
| b. | Right-click a column header and select ‘Sort Ascending’ or ‘Sort Descending’ from context menu. |
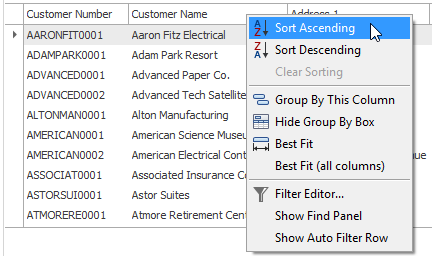
| 3. | To remove sorting by a column, hold down the CTRL key and click the column header. |
To Resize Columns:
| 1. | To resize columns, drag the right edge of the target column header. |
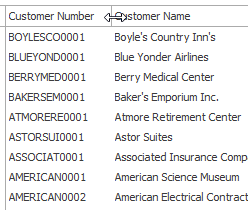
| 2. | To change a column's width so that it displays its contents in their entirety do one of the following: |
| a. | Hover over the right edge of the target column header. Once you have the double arrow, double click and it should resize the column to fit the contents in all rows of that column. |
| b. | Right-click the column’s header and select ‘Best Fit’. |
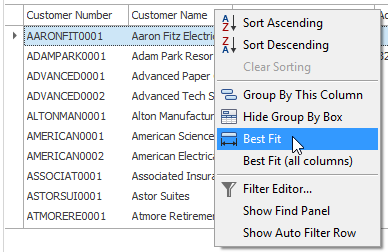
| 3. | To change the widths of all columns so that they all display all of their contents, right-click the header of any column and select ‘Best Fit (all columns)’. |
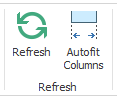
To Display Field Types:
| 1. | To display the field type, right click somewhere in the Columns list on the right side of the SmartView External window. Select Show field types. If the Columns list isn’t displayed, go to the Options ribbon and check the Columns option. |
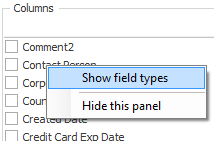
To Sort by Field Types:
| 1. | To sort by the field type, click on the Type column header in the Columns list on the right side of the SmartView External window. If the Columns list isn’t displayed, go to the Options ribbon and check the Columns option. |
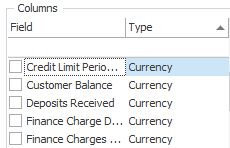
| 2. | To change the sort order between ascending and descending, click on the Type column header again. |