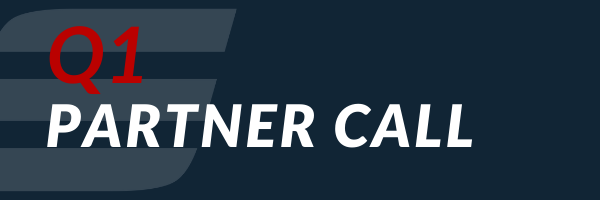Ah Microsoft Excel… I love working in Excel and frankly would be lost without it. Excel delivers flexibility to adjust on the fly, functionality to save time and provides access to only the data I want the moment I need it. However, I’m also in Dynamics CRM all-day and, like many of you, have a to-do list far too long to spend time manually entering data into CRM. Not to mention, I’ve been known to mistype a name or email address from time to time.
About two months ago, the SmartConnect Excel Add-In with CRM saved us at least a week’s worth of work. I needed to add 120+ accounts and 1,800+ contacts to CRM with all the data living in Excel. In a perfect world, I’d want to create new accounts, assign contacts to these accounts, designate one contact as the primary and add the individuals to a marketing campaign. What would have taken days to key-in and opened a Pandora’s box for human error, took under a minute using SmartConnect’s Excel Add-In.
Today, we’re going to walk through a step-by-step guide for Excel to CRM integration.
Step One
To start, we install SmartConnect’s Excel Add-In so we can connect and integrate with each of our SmartConnect maps. The Excel to CRM integration is powered by SmartConnect’s Web Service. Once we’ve tapped into the Web Service, we can work with any map that isn’t categorized as Changes Only or Real-Time in SmartConnect.
Step Two
Next, we specify which integration map we want to run with our Excel data. This could be maps adding accounts/contacts, updating invoices or adding orders. We also establish a new data source for the integration tying it back to a specific Excel worksheet we’re working in. Sheet 1 is very common in this case. This step is crucial and allows multiple Excel users to work with their own data and integrate it to CRM through the same SmartConnect map. As we complete the configuration, we determine how we want SmartConnect to handle any errors that arise. Most often, we’re selecting the “Process Errors” functionality allowing us to correct any error directly within our Excel worksheet without needing to touch the successful records.
Step Three
With our configuration established, we’re ready to make the magic happen. We’ll validate the integration to ensure we’ve setup everything properly. We’ll then utilize the “Get Columns” function so every column header from the map is added directly to our worksheet ensuring we capture all required data. If we don’t edit the name of each column, we can adjust the order as needed because it won’t affect how SmartConnect’s reading the data.
The “Get Data” function is very popular within the Excel Add-in and delivers us data from any SmartConnect map, not only the worksheet we specified as our source in Step Two. Prior to importing this data, we can apply a variety of filters across each column. This becomes incredibly powerful in a hurry. It allows us to pull data from an integration with our ERP system or a third-party web service instantly, make any necessary edits and push that data directly into CRM.
Step Four
The final step is processing our integration through the “Run Map” function. Once triggered, we’ll see SmartConnect’s Web Service running in real-time to showcase when our integration is complete. This window shows the number of records successfully processed along with any errors. From there, we can see why the errors occurred, correct them in our Excel worksheet and reprocess those records.
Regardless of where our data lives in Excel, we can now easily integrate all of it into our CRM with a single click. Now each member of our team can continue to work in Excel with data across our SmartConnect integrations and import the edits into CRM without opening a single browser window.
Ready to set up your own Excel integration but still want a little help? Send me a message (luke.steckler@eonesolutions.com) and I can connect you with our services team.