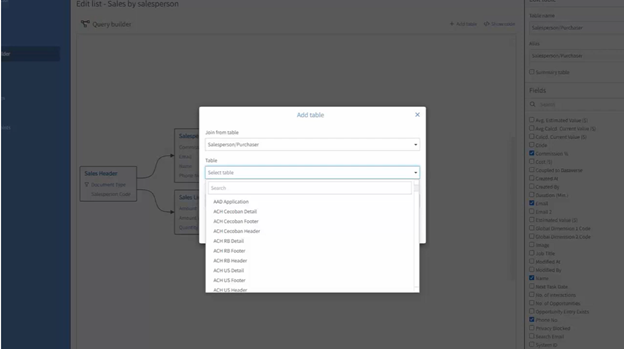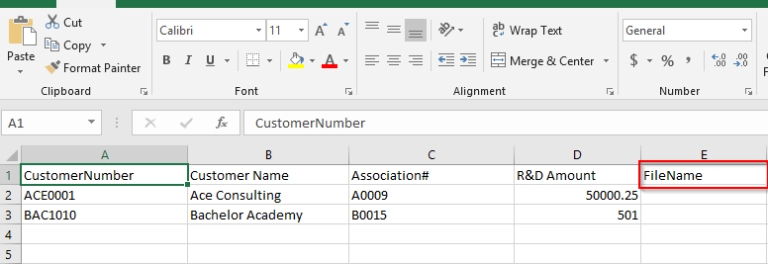Microsoft Dynamics 365 Sales – Dynamics GP Integration is one of the most popular scenarios we see for customers using SmartConnect. Oftentimes we are asked whether eOne offers pre-configured integration templates. The good news is that yes, we do offer great starting points for integrations between Microsoft Dynamics 365 Sales (CRM) and Dynamics GP. The next conversation point that usually follows is, “My company is unique in that we use a custom field (or process) to do XYZ. Can SmartConnect also handle integrating with CRM and GP, outside of what is offered in the templates?” The answer is yes, as well.
To better explain eOne’s offering for Dynamics 365 Sales (CRM) – Dynamics GP integration, this blog will cover:
- What’s included in eOne’s pre-configured integration templates
- Generally, what you can integrate within Dynamics 365 Sales (CRM) and Dynamics GP
- Common Questions about accessing the templates, pricing, modifying and activating templates
- Steps to get started
What’s included in eOne’s integration templates
eOne’s pre-configured Dynamics 365 Sales – Dynamics GP integration templates are available here.
The purpose of integration templates is to provide a great starting point, especially to handle the initial bulk imports of master records, and to also provide recommended samples of ongoing integrations. Some customers use these templates as is, and some customers modify them to fit their business. One example of that would be needing to map an additional field, like a custom field in CRM. It’s very common that people customize their systems, so what is nice about SmartConnect is that when you open the SmartConnect mapping interface, you can easily drag-and-drop or select additional fields that you’d like to map.
Here is a high-level overview of what eOne offers out-of-the-box for Dynamics 365 Sales – Dynamics GP integration templates:
Microsoft Dynamics GP |
Integration Direction |
Microsoft Dynamics 365 for Sales |
|
Currency |
|
Currency (Transaction Currency) |
|
Customer Addresses |
|
Accounts (Customer Address) |
|
Customers (including addresses) |
|
Accounts |
|
Invoices (Sales Transactions) |
|
Invoices |
|
Items |
|
Products |
|
Orders (Sales Transactions) |
|
Orders (changes order status In Progress/Submitted) |
|
Payment Terms |
|
Populates Payment Terms Option Set |
|
Price Levels |
|
Price Lists (Price Level) |
|
Prices |
|
Price List Item |
|
Sales Person |
|
User |
|
Sales Territory |
|
Territory |
|
Ship Methods |
|
Populates Shipping Method Option Set |
|
Unit of Measure |
|
Unit Group (U of M schedule) |
Considerations
The most difficult part of any integration is making decisions around what you want to synchronize when. It’s usually a matter of getting the right internal decision makers who use the systems in the same room to decide on what they want to be the master system of record, what details would be critical to integrate, and when you’d want the data to integrate. We provide some great starting points, but it’s important to make sure what you plan to use aligns with your company’s business process.
Specifically for Dynamics 365 Sales and Dynamics GP, integrating customers/accounts and sales order processing data is pretty common. Though, it’s important to note that when you’re doing something like integrating sales orders, you’re going to need to make sure to integrate other objects that are important for creating a sales order. Think about when you’re logged into the interface of Dynamics 365 Sales. If you were to manually create a sales order, you would need to select the currency, price lists, and potential customer name before you can save the order. Then, once initially saved, you would be able to add the products, quantities, and other details to your order. All of these things need to be taken into account within an integration as well.
Generally, what can you integrate within Dynamics 365 Sales and Dynamics GP?
Using the Dynamics 365 Sales (Dynamics CRM) connection:
You can integrate with:
- All standard and custom entities. This means that if you have customized your CRM, perhaps adding additional entities or fields on an existing entity, you can integrate with them.
- You also can use additional steps that are available from the Dynamics 365 SDK without code. There is a variety available and usually, they require custom code. SmartConnect makes them available to you within the interface, so you can do things like set the state of the record, merge information from two records, or add to a marketing list, as steps that happen in your integration.
- SmartConnect supports integrating with Dynamics 365 online and on-premise (as well as previous versions of Dynamics CRM).
Using the Dynamics GP connection:
You can integrate with:
- Native GP data made available via eConnect and Service Based Architecture – sales order processing, payables transactions, analytical accounting and more.
- Your GP configurations (tables and fields you’ve added) created via Extender.
- The GP SmartLists you’ve created via SmartList Builder.
- The GP nodes you’ve exposed for integration using Nodebuilder.
- SmartConnect supports integration with versions of Dynamics GP 10.0 and newer.
Common Questions
How much do the pre-configured integration templates cost?
They are included in the price of purchasing SmartConnect. There is no additional cost to acquire eOne’s templates.
Can I modify the templates?
Yes, once you import them into SmartConnect, you can update the mappings just like any other integration map you create. One best practice if you need to modify templates is to duplicate the template map, rename it, and modify in the duplicated map. That way you can continue to reference the eOne template as is.
How can I activate the templates, once they are imported?
We recommend following the steps on the “Details” tab of our eOne Dynamics 365 Sales and GP Integration Download page where you’ll see the more information about this topic. Essentially, you’ll need to ensure that the connections are pointing to your environments, and to actually activate (start) an integration, you’d click the “Run” button in the Map Setup for either a bulk or changes-only map. In the case of a real-time event map, you’d click the “Register” button.
Ready to get started?
- Make sure you’ve acquired your SmartConnect license. If you haven’t,
- SmartConnect can be purchased at the eOne Shop.
- Here is the SmartConnect product download and online manual, which includes SmartConnect install and setup information.
- Download the Dynamics GP – Dynamics 365 Sales Integration Templates here.
- Follow the steps on the “Details” tab for setup and configuration.
Have questions? Contact us by calling +1-888-319-3663 or by emailing sales@eonesolutions.com We look forward to discussing your specific scenario.