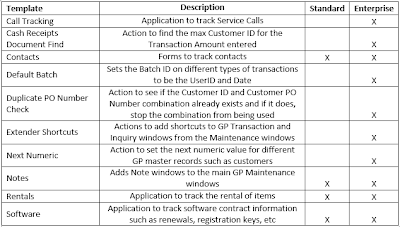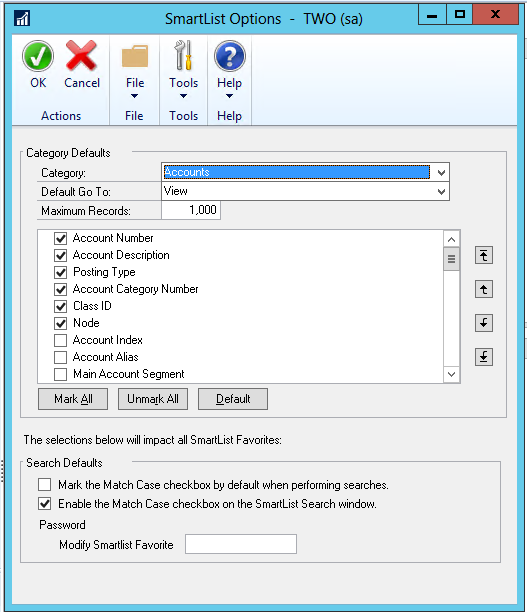SmartConnect tasks are a really powerful part of SmartConnect that enables SC to handle the most complex of pre and post integration requirements. In SP1 we making this a whole lot easier for most (non developer) consultants to use.
Below is a list of the changes coming for tasks:
Task Window
The first feature is a new task management window that allows you to see all tasks linked with a map in a single tree view. A new tasks window will be created that allows users to see and create all task types from the same area. A tree view will be displayed on the left containing the following:
• All tasks
• Map pre tasks
• Map post success tasks
• Map post failure tasks
• Document pre tasks
• Document post success tasks
• Document post failure tasks
• Global variables
Each of the functions in the tree view (except global variables) display the tasks created beneath them. Selecting a task type will display all tasks within that node, selecting a task node will display the actual task selected. Users click a ‘New Task’ button which will allows them to create new tasks.
This new screen allows users to see and update all tasks from a single window and also removes the complexity in creating and managing tasks.
Global Variables
Global variables that are used within tasks will be divided into two groups, variables that may be used by client to store and return values (user variables), and variables that cannot be updated or manipulated by users but may be returned for reporting purposes (system variables).
The list of system variables is:
• Map id
• Map description
• Current tenant
• Now (date/time)
• Current user
• Record counts
o Total documents
o Successful documents
o Failed documents
• Rolling columns
• Last error
The list of user variables is:
• Administrator address
• Bcc address
• Cc address
• File name
• File path
• From address
• Message
• To address
• User variables 1 – 10
Our more technical consultants have been requesting user defined Global variables for some time, so the addition of 10 user definable variables will make writing those complex tasks much simpler.
Selecting variables
there is a new drop down list within the task setup areas that allows users to select variables for output in emails and other tasks. Variables selected in drop downs will enter
Templates
To make adding tasks to your maps even easier we have added a number of standard templates that can be linked to you map. Templates have been provided for both email and scripting tasks.
Many of the scripts that were available as part of our script library within the eOne knowledge base have been included within the temlaptes. This means that the most common scripting tasks can be added via drop down option. In addition a number of predefined emails tasks to notify users on the success failure of the integration have also been included.
Move/Date and time flags for Copy File Tasks
An additional check box ‘Append date time’ has been added to the move/copy file tasks. When selected this option will automatically append the date time to the target file name before moving/copying the file.
SQL Tasks
Two new tasks will be added to the task type list. Run a SQL statement and SQL validation. many of the consultants we work with are comfortable running SQL scripts but less comfortable including this within VB.net or c# code – so this is another way to empower consultants.
SQL Validation
This task may only be selected as a map or document pre task and will allow users to validate data before processing. Have you ever wanted to run through your source data and make sure that all the Gl accounts already exist in GP? There is nothing worse than running in 50,000 lines in a journal only to find that one account does not exist.