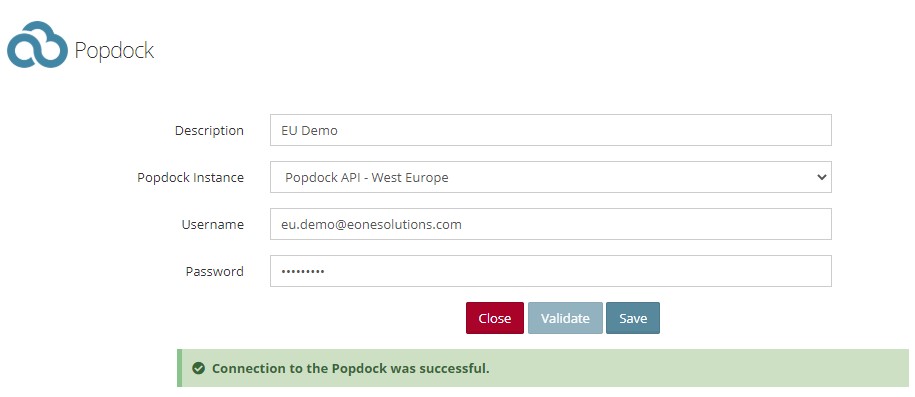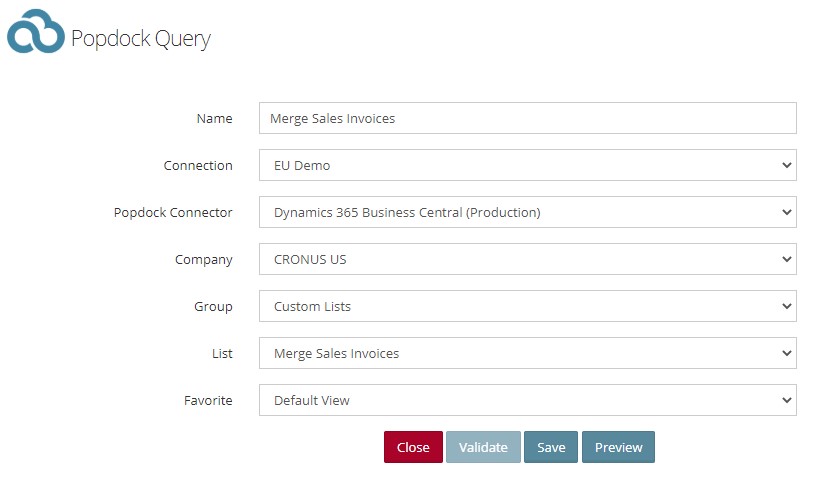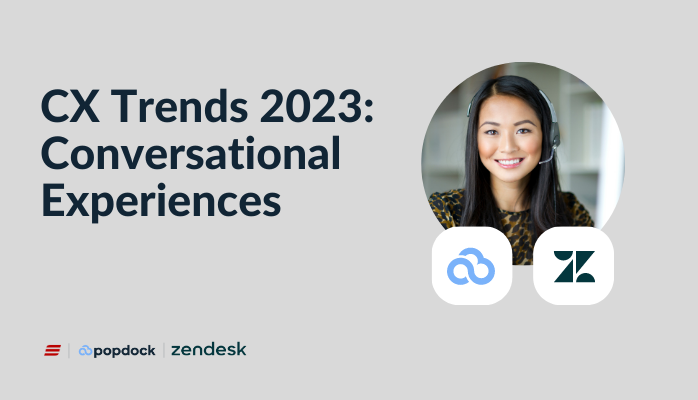There are times when we need to leverage data from multiple connectors in one data source. When this need arises we
can leverage the querying power of Popdock to pull data from an unlimited number
of connectors.
Table of Contents
Popdock Connector
The Popdock Connector can be added from the SmartConnect.com > Connections > Add Connector window.
List Types
There are 3 list types that are useful in a SmartConnect data source. All of these list types are available on every Popdock connector, and allow you to combine data from multiple connectors.
Compare Lists
Being able to compare data is a useful tool to getting the information you need, Popdock can accomplish finding
similarities and differences between two lists using the compare list feature. You can find documentation for
creating a compare list in Popdock here.
- Think of this as an EXCEPT in SQL.
Join Lists
Joining data, housed in two or more disparate applications, is easy with Popdock. This eliminates the need for
complex SQL queries or vlookups in Microsoft Excel. All that is required is a common unique identifier on both
lists. You can find documentation for creating a join list in Popdock here.
- Think of this as a SQL Inner Join.
Merge lists
Merging data, housed in two or more disparate applications, is easy with Popdock. This allows you to pull data from
multiple applications in line with one another as if they were in the same database. All that is required is a
common unique identifier on both lists. You can find documentation for creating a join list in Popdock here.
- Think of this as a UNION in SQL.
Create a Popdock Data Source
Creating a Popdock data source is simple. After creating the custom list that retrieves the data you need in Popdock,
you can create a query data source in SmartConnect.
- Go to SmartConnect.com > Data Sources > Bulk Sources > Query > Create Bulk Query; and select Popdock
Query. - Select the custom list as the data source and save the data source.
Advanced Settings
After creating the list in Popdock you can view the data through the Popdock interface and modify filters, grouping, and visible columns. You can save the configuration as a favorite, and use all those settings as the data source in SmartConnect.
Popdock can be used for incremental exports by using relative date filters.
If you have any further questions, you can email us at support@eonesolutions.com.