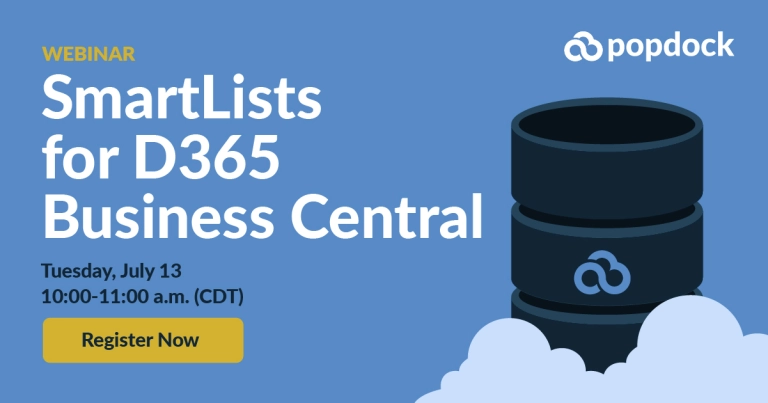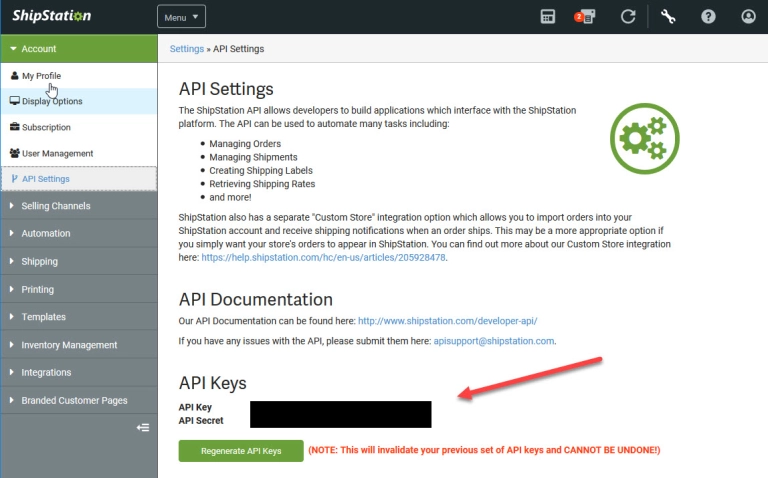Today we have another tip from our lead support technician on troubleshooting scheduled maps that won’t run in SmartConnect. Scheduling maps is one of the most common tasks that our clients use, so these steps should help speed up the process of getting them up and running in the case where they don’t work immediately:
Analyzing and troubleshooting why a map won’t run scheduled.
99% of the time it’s because the scheduling user does not have access to some resource used by the map. Either directories or pathnames or files that are not available to the user that is running the schedule. The best/easiest way to troubleshoot it is to go to the machine where the scheduler resides.
1. Go to Start – Run and type in Services.msc
2. In the services window, find the “eOne SmartConnect Service”
3. Right click on it and go to Properties. Then go to the Log On tab. Write down the User ID that is used there.
4. Log off the machine that is running the schedule, and log back on as the user you wrote down in step 3.
5. Open the map and preview the data source. If you cannot preview the data source, it means the user does not have access to the drive/directory/table the source data is coming from.
6. If the data source previews, run the map and see if you get an error. Most likely you will get some sort of error while manually running the map. Continue fixing issues as you find them until you can manually run the map as the user set to run the scheduling service.
7. Now log off the machine and setup the schedule to run again. If the map ran manually when you are logged into Windows as the scheduler user, it will most likely run via the scheduler at that point as well.
David Youngquist