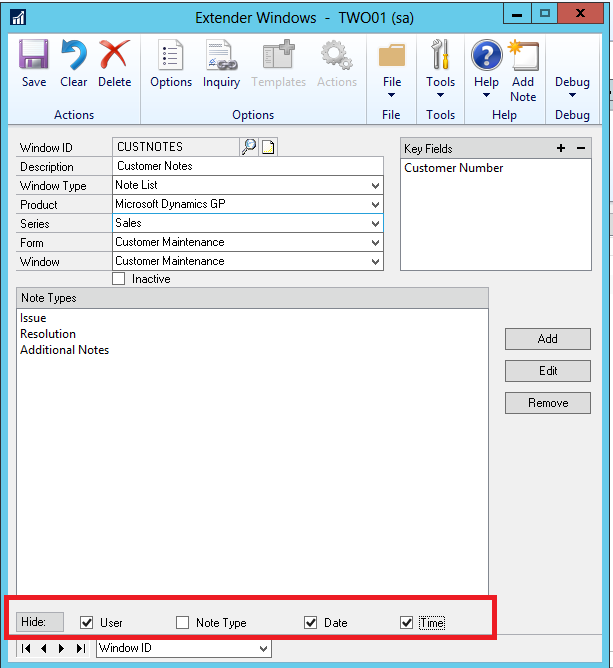This week’s Tech Tuesday is by our Quality Assurance guru, Jared Dux, who gives a great example of how to set up a Go To properly on the Account Summary SmartList in SmartList Builder.
Sometimes when setting up a Go To in SmartList Builder the value trying to be passed is not populated in the Microsoft Dynamics GP window being targeted. This usually happens when the wrong data is used. A good example of this is the Detail Inquiry window in Microsoft Dynamics GP. The year field is required, but the combo box expects a string rather than an actual date, so selecting a date field in your Go To setup will not function properly. The example below will describe how to set up the Go To properly on the Account Summary SmartList.
Set up a calculated field to make the Year a string
- Enter Year_Calc as the Field Name
- Set the field type to String
- Add the year field as the Calculation like: {Account Summary:Year}
- Save the calculated field
Set up the Go To
- Add a new Open Form Go To
- Name your Go To, select Microsoft Dynamics GP as the Product, select Financial as the Series, and select Detail Inquiry as the Form.
- Add a task to populate the Account Number
- Select Set a field value and run the field script for the Task Type
- Select Account Number as the Field
- Select Account Summary as the Table
- Select Account Number as the Value and save the task
- Add an additional task to populate the date with the calculated field
- Select Set the value of a field for the Task Type
- Select Current Year CMB as the Field
- Select Calculated Fields as the table
- Select Year_Calc as the Value and save the task
When the Go To is used now, the year will be populated in the target window and the correct data will be returned.
Curious to learn more about SmartList Builder? Email sales@eonesolutions.com to learn more!