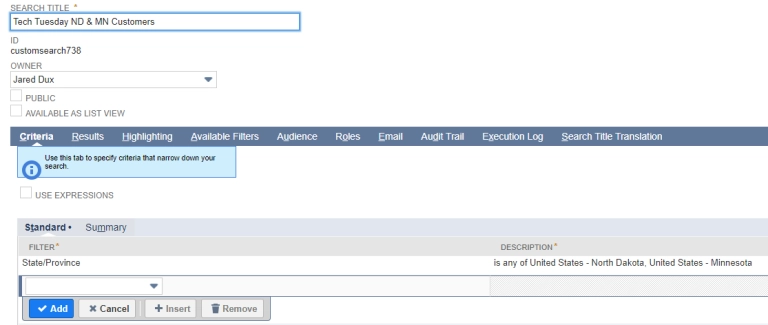As we are getting very close to releasing new SmartConnect Excel Templates for Dynamics GP I am reminded of some really great features we have inside of SmartConnect. Today I want to give you a little insight into using multiple companies from your Dynamics GP implementation.
The new templates will allow you to pick which Dynamics GP company and send transactions into that company without reconfiguring the SmartConnect map each time. How did we do this? The answer is simple, inside of the Map in the Companies button for the destination. Normally in this window you would choose a specific company and check the box to have transactions created in that company. You do have the ability to create records in multiple companies by selecting each desired company. Why would you do this? Great question, and I think there are a variety of answers but here are a couple to think about.
Select Case _mySource
Case “Far”
Case “Gra”
Return “GFL”
Return “CHI”
‘If no match is found, return an empty string
Return String.Empty
Director of Product Management