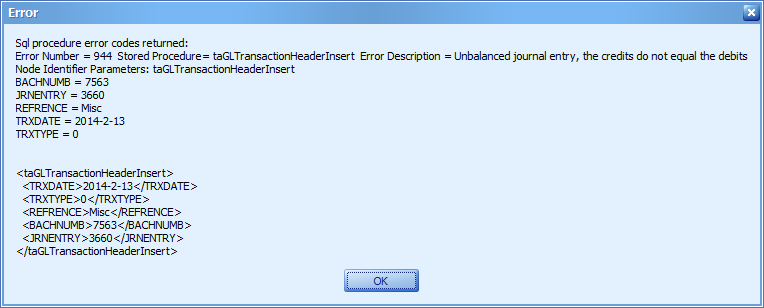The post today has been inspired by real world events. I was recently at a customer conference put on by one of our partners. The customer had issues with bringing in 1099 amounts on AP transactions. After integrating with SmartConnect she would only see $0 amounts for each transaction even though the Vendor in this case was a 1099 vendor. Upon further review, I saw that eConnect was defaulting the value to $0 so we needed to pass in the appropriate amount. What we needed was to find out whether the Vendor was setup as 1099 inside of Dynamics GP as she didn’t have that information inside of her Excel sheet.
The easy solution to this lack of information was to use a multi-data source inside of SmartConnect to find out if the Vendor had been configured as 1099 inside of Dynamics GP. Using the Multi Data Source will allow us to setup one “virtual” table to the Excel file and another “virtual” table to the SQL Server table Vendor Master (PM00200) and finally join them through our simple wizard on the Vendor ID.
The image below shows the main Multi Datasource window where you can add as many different datasources as needed (SQL Server, Text, Excel, XML, Webservice, Etc)
After adding your datasources (you can see we have one to an Excel file and one using a ODBC connection to a SQL Server) click on the Modify button to join your tables together on the common fields like the image below: