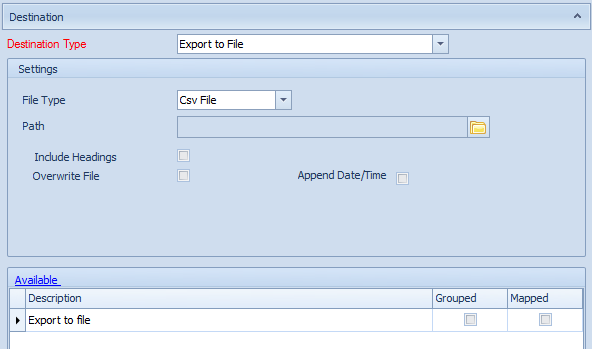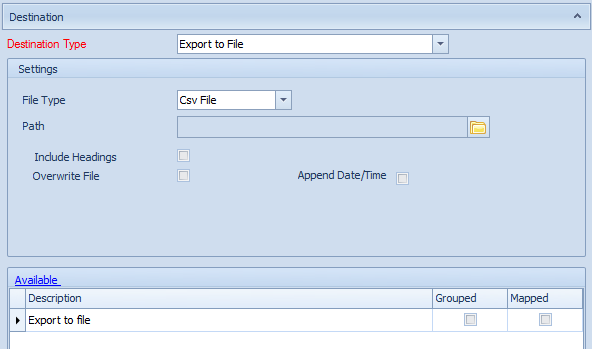A file destination map be added to a map to output data to an Excel, CSV or TAB delimited file.
To add an File destination to a map:
| 1. | Select create, or select the Maps Quick Link and double click on the map to be edited. |
| 2. | If creating a new map enter the map id and description. |
| 3. | If creating a new map select the data source and map key fields. |
| 4. | Select Export to File as the map destination. |
| 5. | Select the required File Type from the drop-down list. (Excel 2007, Excel 2010, Excel 2013, Excel 2016, Excel CSV, TAB Delimited) |
| 6. | Use the lookup to select the path and filename of the output file. |
| 7. | If column headings should be included in the output file check the Include Headings checkbox. |
| 8. | If the output file should be overwritten if it already exists check the Overwrite File checkbox. |
| 9. | If the date / time of the file creation should be added to the output file check the Append Date / Time checkbox. The date / time will be appended to the file in the following format: |
| • | US Format - filename_yyyy-dd-MM_hh-mm-ss.file extension. Where yyyy is the current year, dd is the current day of the month, MM is the current month number, hh is the hours, mm is the minutes and ss the seconds. |
| • | AU Format - filename_yyyy-MM-dd_hh-mm-ss.file extension. Where yyyy is the current year, MM is the current month number, dd is the current day of the month, hh is the hours, mm is the minutes and ss the seconds. |
| 10. | Double click on the Export to file line in the mappings grid and map the data source columns to the destination columns. |
| 11. | Select OK to close the mapping window. |
| 12. | Select Save to save your changes. |