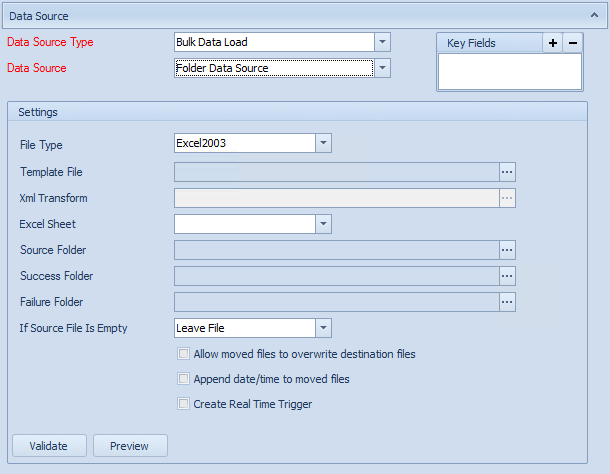A Folder Data Source will check a specified directory for specified files each time the map run. Files that match the specifications of the data source will then be loaded and processed. Folder data sources cater for Excel 2003, 2007 and 2010 files, Xml files and text files. Files that are successfully imported from a folder data source are moved to a success directory, files that fail import are moved to a failures directory.
To add a folder data source to a map:
| 1. | Select create, or select the Maps Quick Link and double click on the map to be edited. |
| 2. | Enter the map id and description if creating a new map |
| 3. | Select the data source area of the map window. |
| 4. | Select Bulk Data Load as the data source type. |
| 5. | Select Folder Data Source as the data source. |
| 6. | Select the required file type from the File Type drop-down list. |
| 7. | Select the Template File using the file lookup. This file is only used to define the format of the files to be loaded, and will not provide data for the data load. |
| 8. | Enter the XML Transform file if necessary. |
| 9. | If the data source is an Excel folder data source select the sheet that is to be read. |
| 10. | Select the Source Folder for the data source using the file lookup button. This is the directory that will be checked for files every time the data source is run. |
| 11. | Select the Success Folder for the data source using the file lookup button. This is the directory where files will be moved when integrations are successful. |
| 12. | Select the Failure Folder for the data source using the file lookup button. This is the directory where files will be moved when integrations are not successful. |
| 13. | Select the required option to be used when a file placed in the source directory contains no data. Available options are: |
| 14. | Check the Allow moved files to overwrite destination files checkbox if successful/unsuccessful files should overwrite files of the same name in the success and failure directories. |
| 15. | Check the Append date / time to moved files checkbox if the date and time is to be appended to all moved files. The date and time is appended to files in the following formats: |
| • | US Format - filename_yyyy-dd-MM_hh-mm-ss.file extension. Where yyyy is the current year, dd is the current day of the month, MM is the current month number, hh is the hours, mm is the minutes and ss the seconds. |
| • | AU Format - filename_yyyy-MM-dd_hh-mm-ss.file extension. Where yyyy is the current year, MM is the current month number, dd is the current day of the month, hh is the hours, mm is the minutes and ss the seconds. |
| 16. | Select the Create Real Time Trigger checkbox if this map should be triggered every time a new file is added to the source directory. Note: this feature requires an instance the SmartConnect windows service to be running, with access to the required folders before real time triggers can be initialized and processed. For more information see Real Time Folder Data Sources. |
| 17. | Select Preview to ensure that the columns retrieved from the data source are correct. Note: no data rows will be returned from selecting preview on a folder data source. |
| 18. | Select Validate to ensure that the data source settings are valid. |
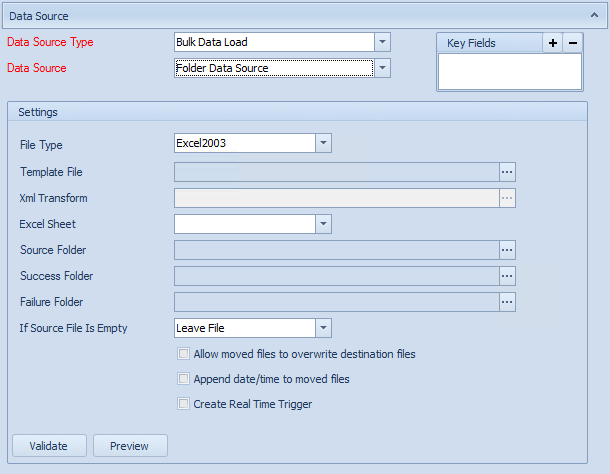
Notes:
| • | When using the Text file type, only .csv files are supported. A Create Schema File button will also become available to enable the definition of columns within the schema file. |
| • | When using the Xml file type, the xml file must be in the format defined required by Xml Data Sources. |