SmartConnect 2018
Imports
The SmartConnect import wizard may be used to import SmartConnect map settings from an xml or sce file. SmartConnect maps, constants, translation tables, real time data sources, templates, user variables and default connections may all be imported.
To import into SmartConnect:
| 1. | Select Import Wizard on the Maintenance tab. |
| 2. | Use the lookup to select the file(s) to be imported, or select the Load from Website option to load templates from the eOne website. |
| 3. | Select Next to move to the next step in the process. |
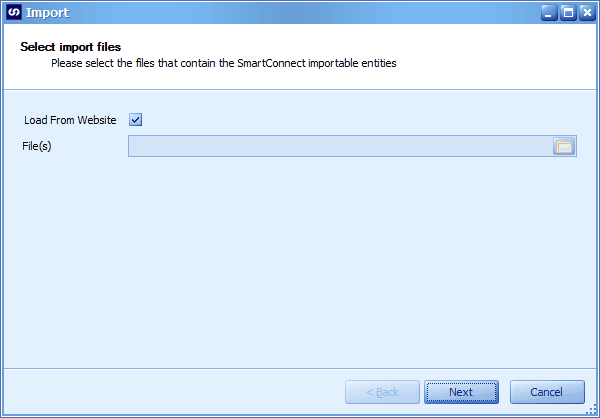
| 4. | If a file has been selected a list of objects contained within the import file will be displayed. If load from website has been selected a list of objects valid for your SmartConnect installation will be displayed. Select the checkbox beside the objects to be imported, then select the Next button. |
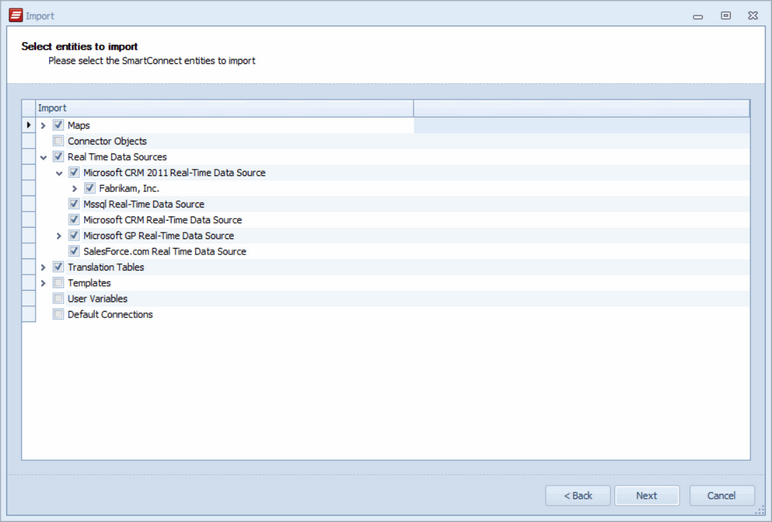
| 5. | The processing popup will appear while SmartConnect validates the objects to be import. SmartConnect also checks that data sources and destinations are valid before proceeding with the import. |
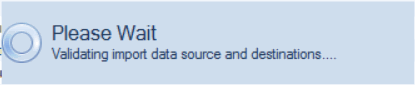
| 6. | If any data sources failed validation the Map Id, Description, and data source type are displayed. Users can select data source settings for each invalid data source by selecting the ellipsis button at the end of the grid row. Alternatively selecting the Use Connector default for all invalid Data Source tenants checkbox will automatically default details from the relevant connector setups. Once each data source has been corrected select the Next button to continue. |
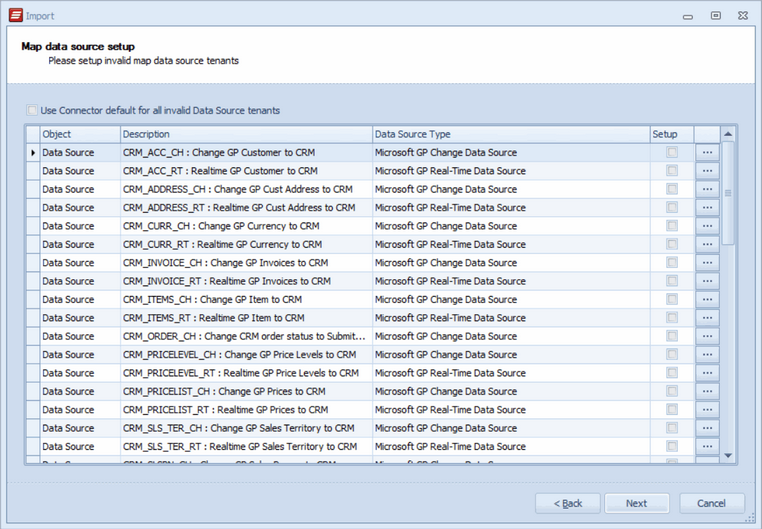
| 7. | If any destinations failed validation the Map Id, Description, and destination type are displayed. Users can select destination settings for each invalid destination by selecting the ellipsis button at the end of the grid row. Alternatively selecting the Use Connector default for all invalid destination tenants checkbox will automatically default details from the relevant connector setups. Once each destination has been corrected select the Next button to continue. |
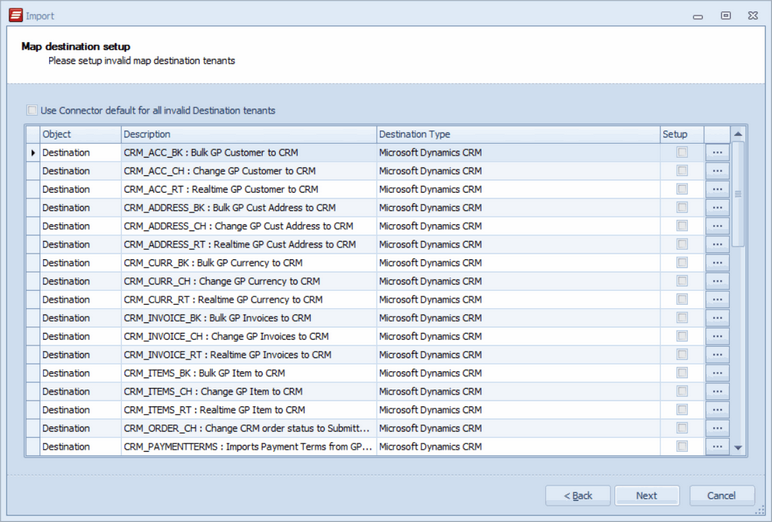
| 8. | A list of all objects that will be imported is now displayed. Select Import to continue. |
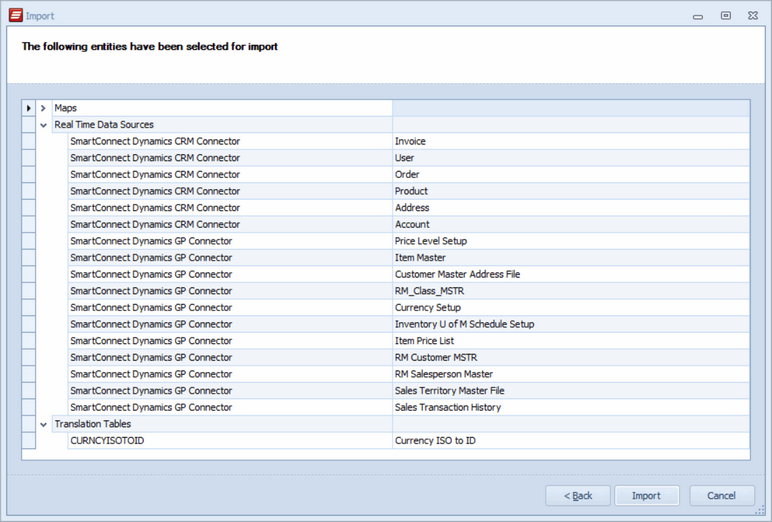
| 9. | SmartConnect will now process the import. Select Next once the import has completed. |
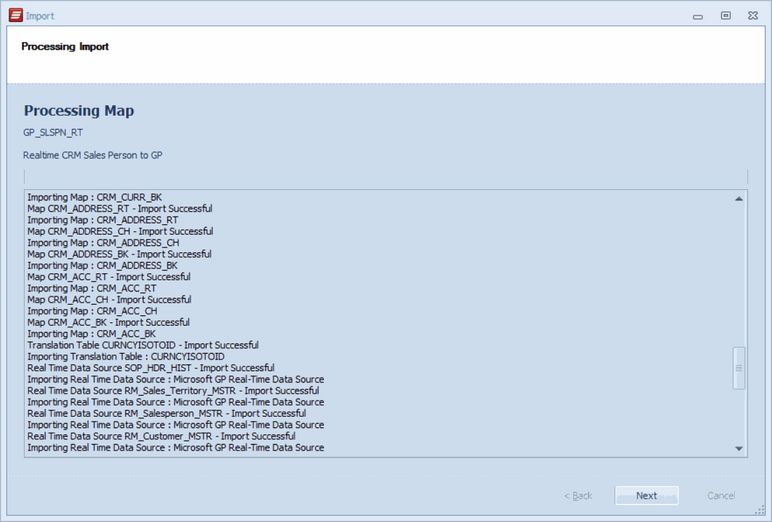
| 10. | Lastly a summary screen showing the objects imported, and the status of the import. If import failed for an object the error message associated with the failure will be displayed. Select Finish to close the import wizard window. |
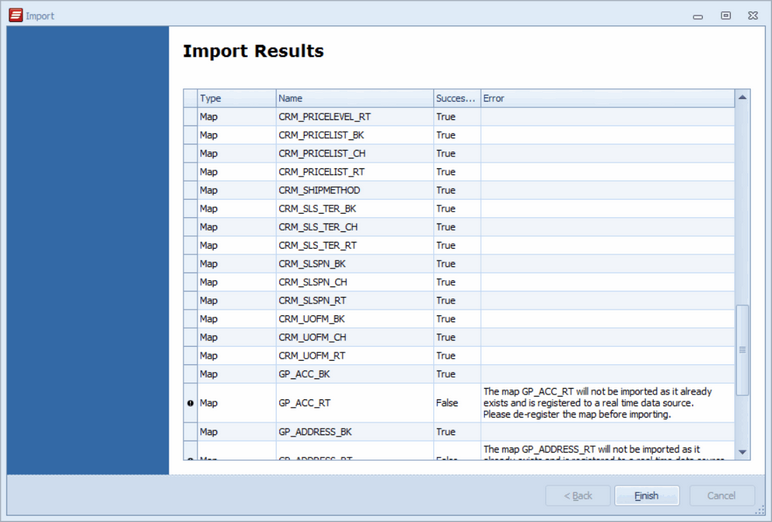
SmartConnect imports and connectors:
When importing maps into SmartConnect, connector setup or registration may not have been completed for some connectors included on the imported maps. If this occurs the user is given a message that the map will not import as the connector has not been set up. The user will also be given the option to continue the import for other items that may have been selected for import, or stop the import process immediately.
SmartConnect imports and connector objects:
When importing web service connector setup objects SmartConnect will attempt to connect to the associated web service and read the required service methods. If SmartConnect fails to connect to the linked service, or cannot access the selected methods within the service, the connector object will not import.