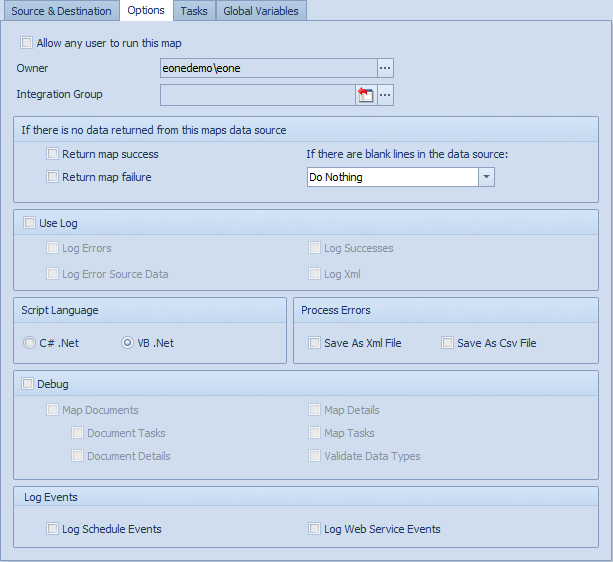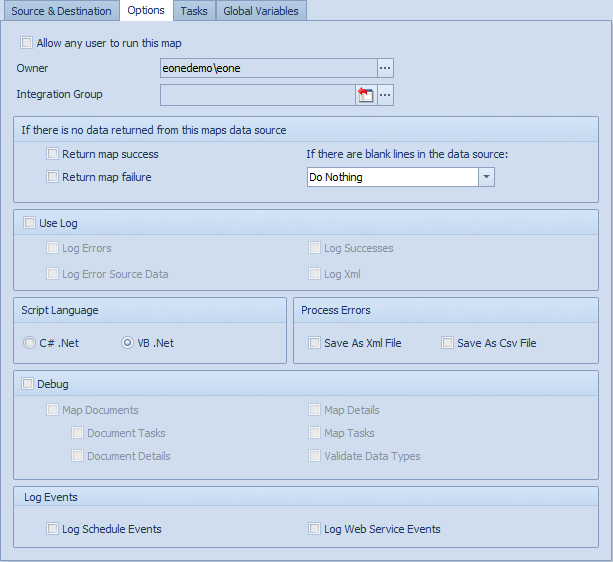The map option tab allows the following options to be set.
| • | Allow any user to run this map - this setting is useful for processing triggered via the SmartConnect web service, or when special permissions are needed for map processing, access to the map does not need to be given to all users who must be able to run the map. Note: the map will still be run as the user triggering the map. |
| • | Owner - this field is preset to the user that creates the map. It may be amended to another SmartConnect user. It appears in the map grid and may be used to group maps for specific users together. |
| • | Integration Group - if required enter an integration group for this map. Integration groups are used for grouping maps together on the map list screen. The clear button may be used to remove all integration group selections. |
| • | If no data for this map - if neither checkbox in this area is checked, no tasks will be run for a map is there is no data returned from the map data source. If Return map success if no data for this map is checked, map success tasks will be run. If return map failure if no data for this map is checked, failure tasks will be run. |
| • | If there are blank lines in the data source: |
| o | Do nothing - do not check for blank lines in this map (default) |
| o | Exclude blank lines - exclude any lines that are completely blank. |
| o | Exclude blank keys - exclude all lines where the key fields as defined on the map are blank. |
| • | Use Log - this setting allows data to be logged to xml files at different stages of SmartConnect processing. Data is logged to the error directory as defined in the SmartConnect setup screen. |
| o | Log Errors - as each document is processed, if there is an error, the error is written to the SmartConnect TraceLine table. Trace tables can be viewed by pressing the Map Log button on the map setup screen or selecting Map Logs on the Map tab of the main ribbon. |
| o | Log Error Source Data - as each document is processed, if there is an error, the source data that gave rise to that error is logged to the error log directory. If the map is to be scheduled or run via the web service this option should be checked to automatically write any errors to the process errors table where they may be recalled, corrected and re-processed. |
| o | Log Successes - as each document is processed, if successful the data will be written to the SmartConnect TraceLine table. Trace tables can be viewed by pressing the Map Log button on the map setup screen or selecting Map Logs on the Map tab of the main ribbon. |
| o | Log Xml - as a map is processed, Xml that would be sent to a destination is also written to the error log directory. |
| • | Script Language - this setting defines the script language for this map. The language is defaulted from the selection on the SmartConnect setup screen. Note: when changing this option, ensure that any scripts (tasks, destination definitions, restrictions etc) on the map are also updated. Changing this option will not update scripts already associated with this map. |
| • | Process Errors - this setting allows process errors files to be automatically exported as either an xml or csv file. |
| • | Debug - this setting allows debug reports to be run against map processing. For more information see setting up debugging. |
| • | Log Schedule Events - when set this setting will log messages to the event viewer every time this map is run by the SmartConnect scheduler. If this is not set, only errors that occur during processing will be written to the event viewer. |
| • | Log Web Service Events - when set, this setting will log messages to the event viewer every time this map is run by the SmartConnect web service. If not set, only errors that occur during processing this map via the SmartConnect web service will be written to the event viewer. |