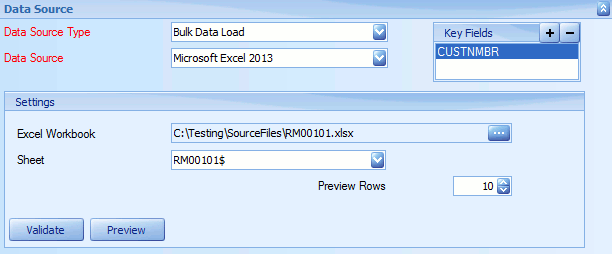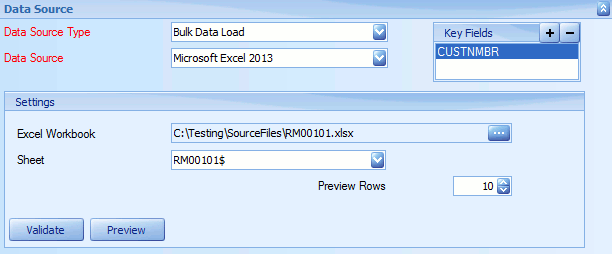An Excel 2016 Data Source allows the selection of data from any Excel 2013 spreadsheet.
To add an Excel 2016 data source to a map:
| 1. | Select create or select the Maps Quick Link and double click on the map to be edited. |
| 2. | Enter the map id and description if creating a new map |
| 3. | Select the data source area on the map. |
| 4. | Select Bulk Data Load as the data source type. |
| 5. | Select Microsoft Excel 2016 as the data source. |
| 6. | Use the file lookup to select the Excel Workbook. Note: if this data source is to be used by multiple users the excel workbook should be placed on a common network drive that all users can access. It is recommended to use UNC pathnames for the common network location. |
| 7. | Select the name of the sheet that contains the data to be loaded. Note: if no sheets are displayed in the sheet drop-down list ensure that the workbook has been saved, is currently closed, then re-select the workbook. Worksheets cannot be read from a workbook is the workbook is currently open. |
| 8. | If required enter the number of rows that are to be returned when a user tries to preview the data source data. |
| 9. | Selecting the Preview button will read the selected excel workbook and display the first few rows (as defined by the preview rows entry above) |
| 10. | Selecting the Validate button will check that SmartConnect can connect to the selected workbook and read data. |