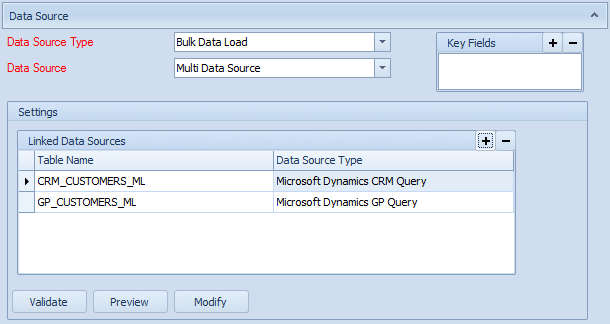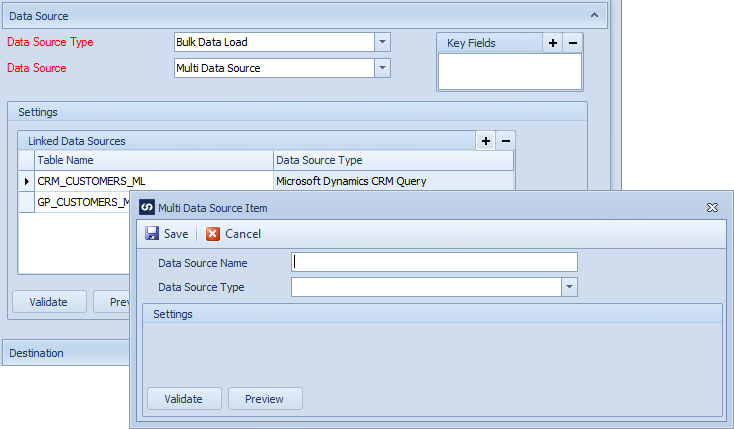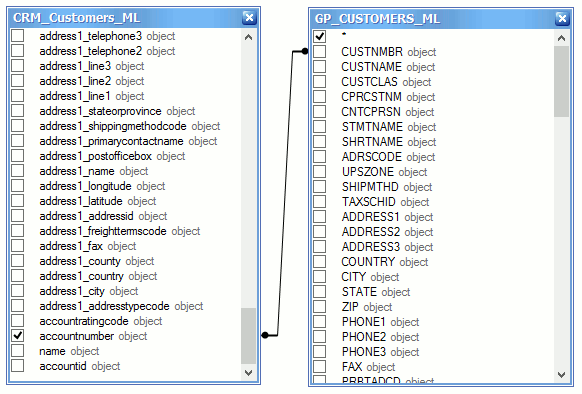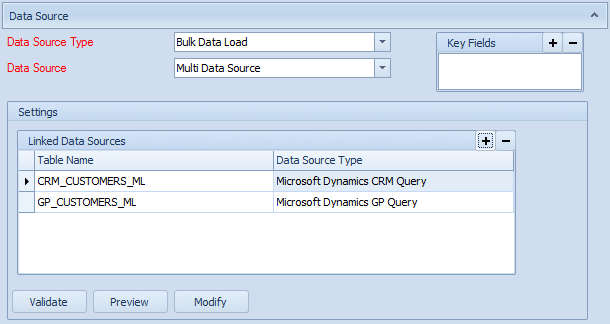A SmartConnect Multi data source allows combining data from multiple sources into a single data source that can then be used during map processing.
To add a multi data source to a map:
| 1. | Select create or select the Maps Quick Link and double click on the map to be edited. |
| 2. | Enter the map id and description if creating a new map |
| 3. | Select the data source area on the map window. |
| 4. | Select Bulk Data Load as the data source type |
| 5. | Select Multi Data Source as the data source. |
| 6. | Select the  button to add a new data source to the multi data source. The multi data source item window will be shown. button to add a new data source to the multi data source. The multi data source item window will be shown. |
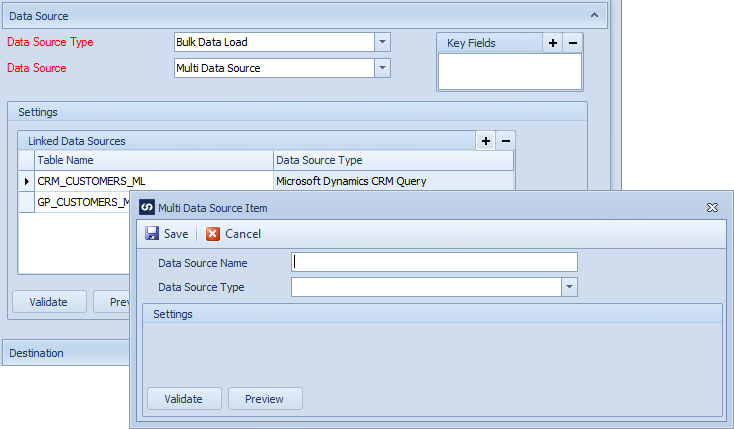
| 7. | Enter a name for the multi data source item. Note: all multi data source names have _ML appended to the end of the name. |
| 8. | Select the data source type to be added. Valid data source types are: |
| • | Extender Bulk data source |
| • | InfoPath XSD data source |
| • | Microsoft Dynamics CRM Query data source |
| • | Microsoft Dynamics CRM Query data source |
| • | Microsoft Dynamics GP Query data source |
| • | Microsoft Dynamics NAV/365 Financials |
| • | Microsoft Excel 2003, 2007, 2010 and 2013 data sources |
| • | Salesforce Query data source |
| • | Web Service Query data source |
| 9. | Enter the required details for the selected data source type. |
| 10. | Selecting validate will ensure that the selected data source has all required information. |
| 11. | Selecting preview will show the columns that would be returned if the data source was run. |
| 12. | Select Save to close the multi data source item window. |
| 13. | Repeat the process from step 6 for each required data source. |
| 14. | Select the Modify button to show Query Builder and enter a query that ties the selected data sources together. Note: a multi data source is considered invalid until a query has been selected. |
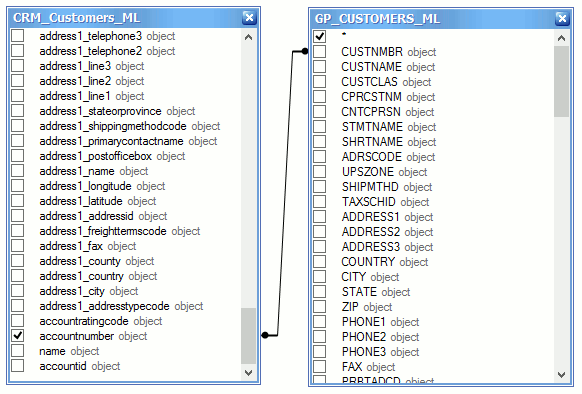
| 15. | Select Validate to each of the selected data sources, as well as the multi data source contains all required information. |
| 16. | Select Preview to view the columns that will be returned when the data source is run. |