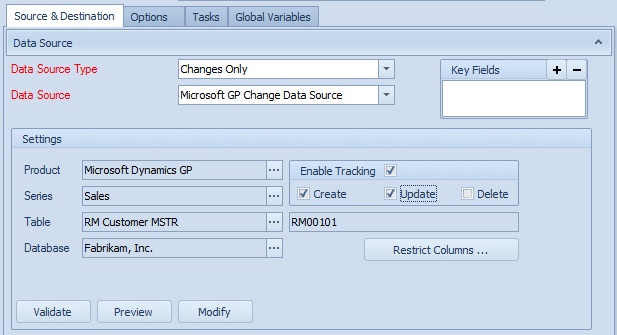A Dynamics GP change data source allows the retrieval of only information that has changed inside Microsoft Dynamics GP. This is achieved by auditing the changes to Dynamics GP tables using database level triggers. Users may decide whether to track update, delete or create events.
When a map, built using a GP change data source is run, it will automatically mark the tracking rows as processed to make sure that the same row is not processed more than once.
To add a Dynamics GP change data source to a map:
| 1. | Select create or select the Maps Quick Link and double click on the map to be edited. |
| 2. | Enter the Map ID and Description if creating a new map |
| 3. | Select the Source & Destination Tab. |
| 4. | Select Changes Only as the Data Source Type. |
| 5. | Select the appropriate Data Source |
| 6. | Select the required Product. |
| 7. | Select the required Series. |
| 8. | Select the required Table. |
| 9. | Select the required company Database. |
| 10. | Check the Enable Tracking checkbox to enable the change data source. |
| 11. | Check the Create checkbox to enable change tracking for creates |
| 12. | Check the Update checkbox to enable change tracking for updates |
| 13. | Check the Delete checkbox to enable change tracking for deletes. |
| 14. | If more than just the base table data is required for this map select the Modify button. A query may then be built in Query Builder to include the extra information. |
| 15. | Select the Preview button to check the columns that will be returned by this data source. Note: no data will be shown if preview is selected during change data source create. This is because no changes have been recorded yet. |
| 16. | Select Validate to ensure the data source settings are valid. |
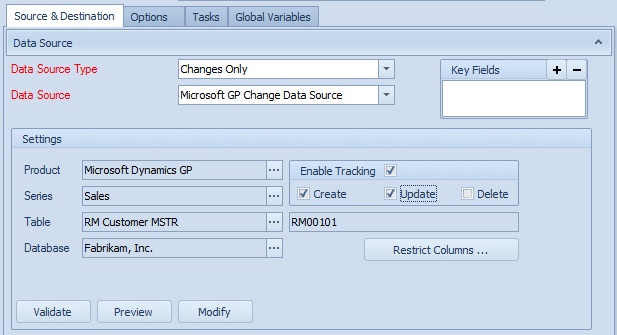
For information on managing change table records see Change Data Source Maintenance.