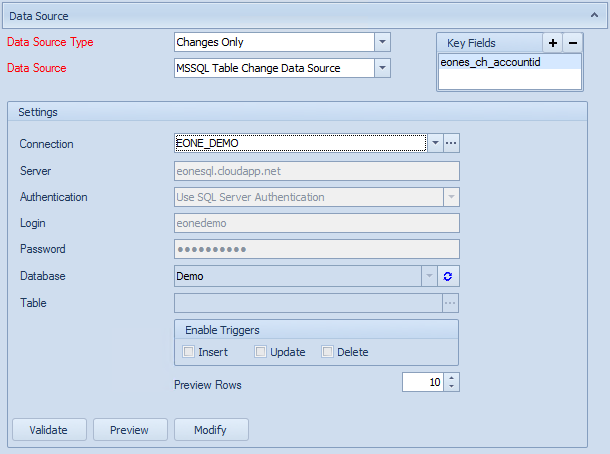A MSSQL change data source will create a change table within the MSSQL server to record changes to the parent table. A map can then be created against the change table to process the changes.
To add a MSSQL change data source to a map:
| 1. | Select create or select the Maps Quick Link and double click on the map to be edited. |
| 2. | Enter the map id and description if creating a new map |
| 3. | Select the data source area on the map window. |
| 4. | Select Changes Only as the data source type. |
| 5. | Select MSSQL Table Change Data Source as the data source. |
| 6. | Select a Connection from the drop down list. If Custom Connection is selected the server, authentication details and database selection will be required. If a default connection is selected the server, authentication details and database selections will be grayed out and defaulted from the selected connection. If a new default connection should be set but does not yet exist select the manage default connections button and enter the new details. |
| 7. | Enter the name of the MSSQL Server / Instance to be used for this data source. This may be defaulted by the connection selected in step 6. |
| 8. | Select the required authentication type. Windows authentication will use the details for the current windows user to try to connect to the MSSQL server. Selecting SQL Server Authentication will required the entry of a MSSQL username and password. This setting may be defaulted by the connection selected in step 6. |
| 9. | If required enter the MSSQL login username. This may be defaulted by the connection selected in step 6. |
| 10. | If required enter the MSSQL password. This may be defaulted by the connection selected in step 6. |
| 11. | Select the Connect button to use the entered details to connect to the MSSQL server. If the connection is successful available databases will be displayed in the database drop-down list. |
| 12. | If required select the MSSQL database from the drop-down list. This selection may be defaulted by the connection selected in step 6. |
| 13. | Select the required table from the Table drop-down list. |
| 14. | Check the check-boxes for the change tracking you require. (Insert, Update or Delete) |
| 15. | If the map to be run from this table change requires more data than is contained in the base table select the Modify button at the bottom of the window to open the Query Builder. |
| 16. | If required enter the number of rows that should be shown when the preview button on the toolbar is selected. Note: when the change data source is first created the preview option will only show the columns as there has been no change data recorded. |
| 17. | Select preview to view the columns that would be returned from this data source. |
| 18. | Select Validate to ensure that the data source is valid. |
| 19. | Select Modify to amend the query that should be run when the map is processed. |
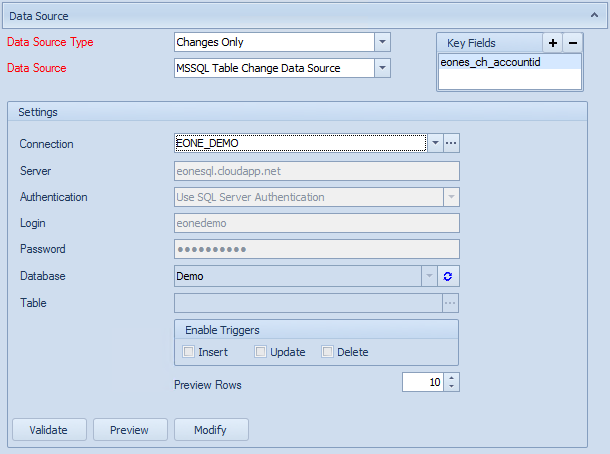
For information on managing change table records see Change Data Source Maintenance.