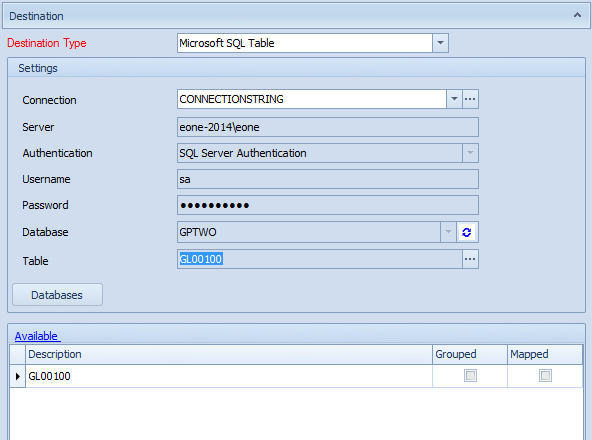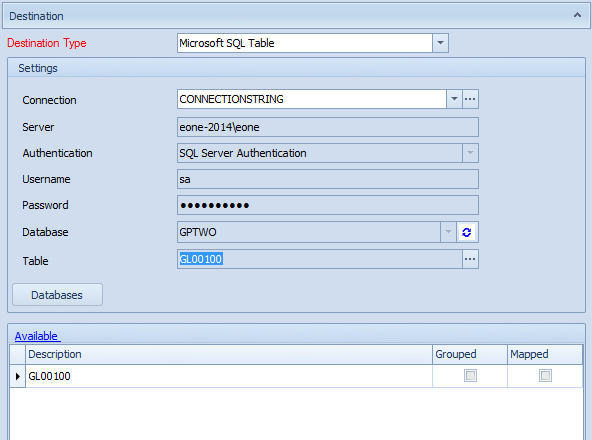A MSSQL table destination will allow insert, update and delete statements to be run against MSSQL tables. Note: an understanding of the table structures to be updated is required for this destination.
To add an MSSQL table destination to a map:
| 1. | Select create, or select the Maps Quick Link and double click on the map to be edited. |
| 2. | If creating a new map enter the map id and description. |
| 3. | If creating a new map select a valid data source and map key fields. |
| 4. | Select Microsoft SQL Table as the destination. |
| 5. | Select a Connection from the drop down list. If Custom Connection is selected the server, authentication details and database selection will be required. If a default connection is selected the server, authentication details and database selections will be grayed out and defaulted from the selected connection. If a new default connection should be set select the manage default connections button and enter the new details. |
| 6. | Enter the name of the MSSQL Server / Instance to be used for this data source. This may be defaulted by the connection selected in step 5. |
| 7. | Select the required authentication type. Windows authentication will use the details for the current windows user to try to connect to the MSSQL server. Selecting SQL Server Authentication will required the entry of a MSSQL username and password. This setting may be defaulted by the connection selected in step 5. |
| 8. | If required enter the MSSQL login username. This may be defaulted by the connection selected in step 5. |
| 9. | If required enter the MSSQL password. This may be defaulted by the connection selected in step 5. |
| 10. | Select the Connect button  to use the entered details to connect to the MSSQL server. If the connection is successful available databases will be displayed in the database drop-down list. to use the entered details to connect to the MSSQL server. If the connection is successful available databases will be displayed in the database drop-down list. |
| 11. | If required select the MSSQL database from the drop-down list. This selection may be defaulted by the connection selected in step 5. |
| 12. | Select the required table from the Table drop-down list, then select the  button beside the drop-down to add the table to the mapping grid. If more than one table should be updated by this run, select the next table(s) and add them to the mapping grid. button beside the drop-down to add the table to the mapping grid. If more than one table should be updated by this run, select the next table(s) and add them to the mapping grid. |
| 13. | Double click a table in the mapping grid and map the data source columns to the destination columns. |
| 14. | Select OK to close the mapping window. |