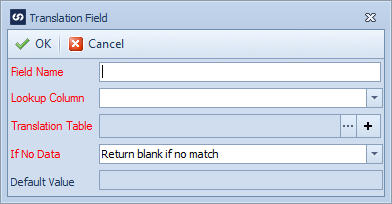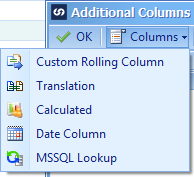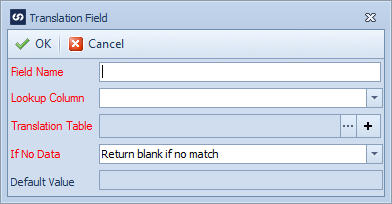Translation columns are used to map values in the source data with values to be placed in the destination data. Translation columns are defined using a source column and a lookup translation table. The source value is looked up in the translation tables 'From' column and the corresponding value in the 'To' column is returned and inserted into the destination.
To define a translation column:
| 1. | Open Map >> Create, or select the Maps Quick Link and double click on the map to be edited. |
| 2. | If creating a new map enter the map id and description. |
| 3. | If creating a new map enter the data source and key field information. |
| 4. | If creating a new map select the required destination, then double click on the mapping type required. |
| 5. | Select Additional Columns from the toolbar at the top of the mapping window. |
| 6. | Select Columns >> Translation from the toolbar at the top of the columns window, or double click on the column to be edited. |
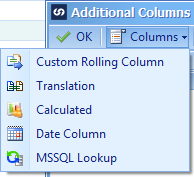
| 7. | Enter a name for the translation column. Names must be unique within a map. |
| 8. | Select the data source column that contains the data to look up in the translation as the Lookup Column. |
| 9. | Select the Translation Table to be used. If the translation table has not yet been created select the  button next to the lookup to define the table. Once the table has been defined close the translation table window and select the translation table from the lookup. button next to the lookup to define the table. Once the table has been defined close the translation table window and select the translation table from the lookup. |
| 10. | Select the required action in the lookup field data is not contained within the translation table. Valid options are: |
| • | Return error if no match - will stop processing on the document if there is no match in the translation table. |
| • | Return source data if no match - will return the source field data if there is no match in the translation table. |
| • | Return blank if no match - will return blank if there is no match in the translation table. |
| • | Return default if no match - will return a pre-defined default value if there is no match in the translation table. |
| 11. | If required, enter a default value to be returned by the translation column. |
| 12. | Select OK to save the record. The field will now be available in the mapping window. |