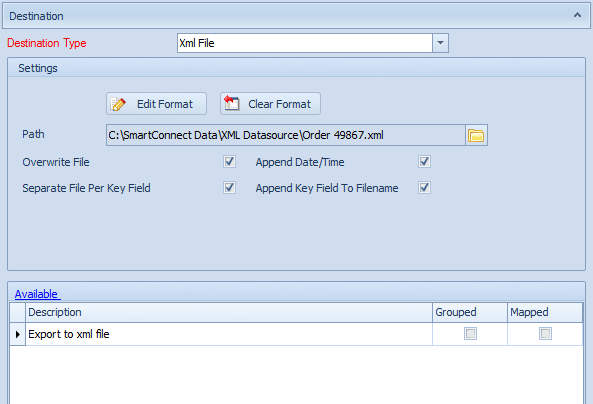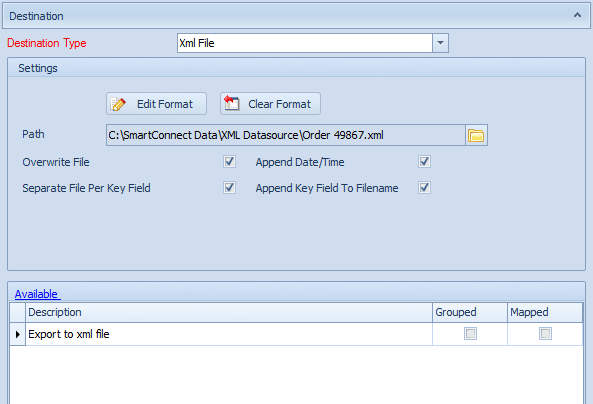An Xml file destination allows a SmartConnect data source to be mapped to an xml format, and be output as a single or multiple xml files.
To add an Xml file destination to a map:
| 1. | Select create, or select the Maps Quick Link and double click on the map to be edited. |
| 2. | If creating a new map enter the map id and description. |
| 3. | If creating a new map select a valid data source and map key fields. |
| 4. | Select Xml File as the map destination. |
| 5. | Select the Define Format button to define the output xml format. Once the format has been defined the define format button is renamed Edit Format, and a clear format button is added. Select the edit format button to re-enter the define format screen. Select the clear format button to remove the format and start the format definition again. |
| 6. | If output xml files are to overwrite existing xml files check the Overwrite File checkbox. If the output file already exists, and the Overwrite File checkbox is not checked the map run will fail. |
| 7. | If the date / time should be appended to the output xml file(s) check the Append Date / Time checkbox. This setting is useful when exporting files regularly as new files should not overwrite older files. Date and time are appended to file names in the following formats: |
| o | US Format - filename_yyyy-dd-MM_hh-mm-ss.xml. Where yyyy is the current year, dd is the current day of the month, MM is the current month number, hh is the hours, mm is the minutes and ss the seconds. |
| o | AU Format - filename_yyyy-MM-dd_hh-mm-ss.xml. Where yyyy is the current year, MM is the current month number, dd is the current day of the month, hh is the hours, mm is the minutes and ss the seconds. |
| 8. | If a separate xml file should be created for each key field in the data source select the Separate File Per Key Field checkbox. If separate files is checked the output xml files will have a record number appended to the file name. |
| 9. | If the value of the key field should be appended to the filename check the Append Key Field to Filename checkbox. This is useful for identifying files when multiple xml files are created from a single map run. |
| 10. | Double click Export to Xml file in the mapping grid and map the data source columns to the destination xml nodes. |
| 11. | Select OK to close the mapping window. |
| 12. | Select Save to record your map changes. |