SmartList Builder 2018
Linked Forms
After a Drill Down is created, it can be added to the forms in Microsoft Dynamics GP as well using the Linked Forms option. The Linked Forms can open other Microsoft Dynamics GP Forms, Extender Forms, and SmartLists.
To create a Linked Form from a Drill Down:
| 1. | Create the Drill Down to the Form, Extender Form, or SmartList that you want to use. |
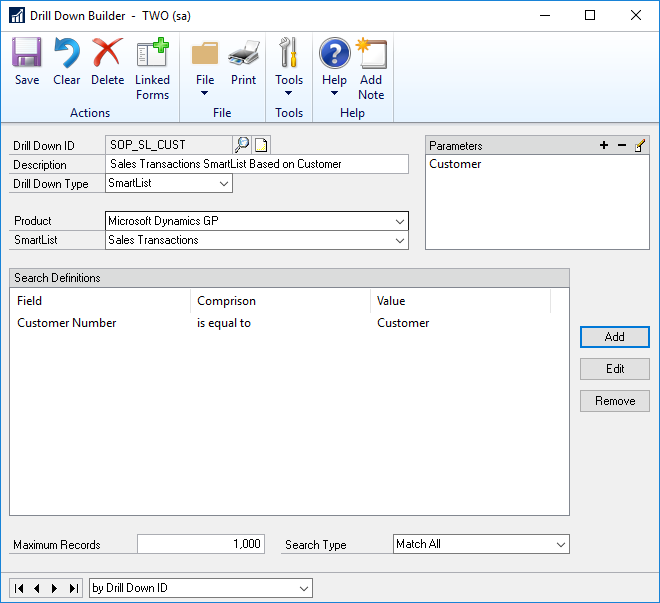
| 2. | Click the Linked Forms button to open the Linked Forms window. |
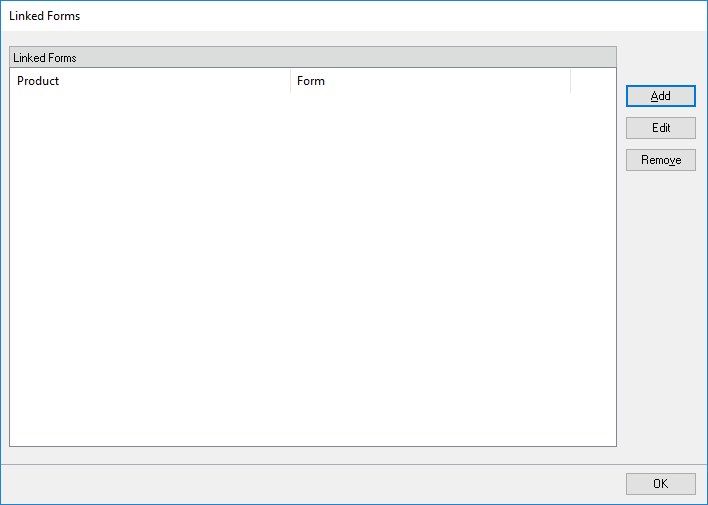
| 3. | Click Add to open the Add Linked Form window. |
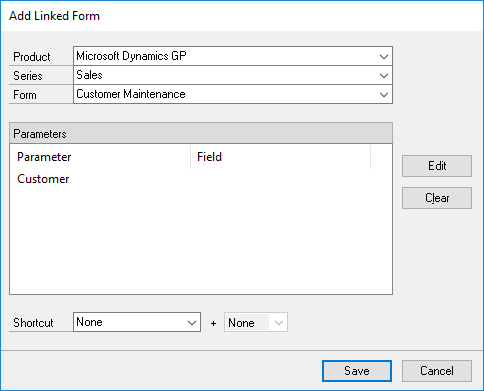
| 4. | Select the Product, Series and Form that you want to open. |
| 5. | Highlight the Parameter that you want to map and click Edit. |
| 6. | Select the Window and Field that you want to pass the data from through to the Linked Form and click Save. |
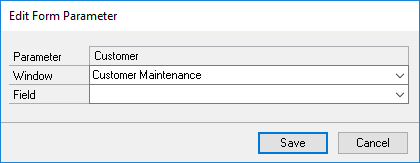
| 7. | Select a Shortcut for the Linked Form if desired |
| 8. | Click Save and then OK. |
| 9. | Click Save to save the Drill Down Builder setup. |
| 10. | Open the Form that you added the Linked Form to. There will be a new ribbon item called Go To containing all of the linked drill downs for the form. When you select it, it reads the data for the parameter that was setup from the fields and passes that to the drill down. |
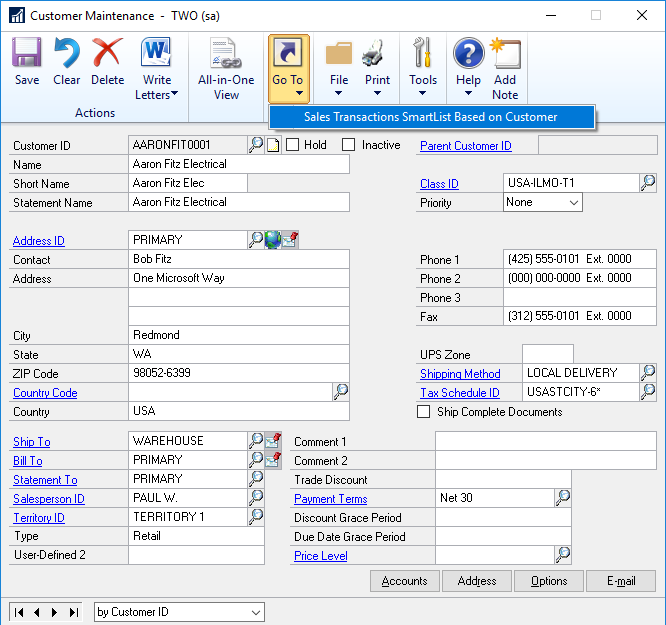
|
When setting up the linked form, it needs to be added to the form you are actually using. For example, with the Customer Maintenance, Project Accounting provides an alternate form. If your user has access to this alternate form, you would need to use that form in the setup instead of the Microsoft Dynamics GP form. |
