The Dynamics GP connector gives you access to SmartLists in Financial, Sales, Purchasing, Inventory, Field Service, Project Accounting, Manufacturing, Fixed Assets, Payroll, Human resources, and SmartLists created using SmartList Builder and SmartList Designer.
How to add a Dynamics GP connector:
1. Select Connectors from the left navigation drop-down menu to open the Connectors page.
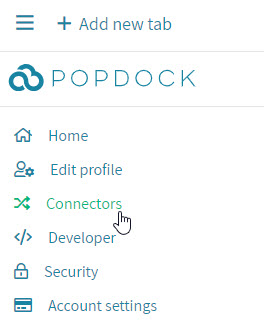
2. Select the Add connector button.
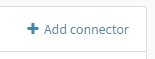
3. Select the Dynamics GP connector. This will open a new window to start the creation of the connector.
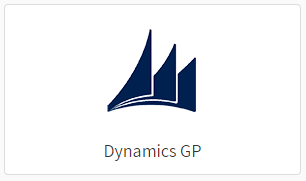
4. Enter an SQL Server address (This may be a web address or an IP address) and port number if you are using something other than the default port. Enter the name of the database and enter the database’s username and password. This is not your Dynamics GP login – those logins cannot be used to log in to the SQL Server database from any application other than Dynamics GP. We recommend that you create a new SQL Server user for Popdock.
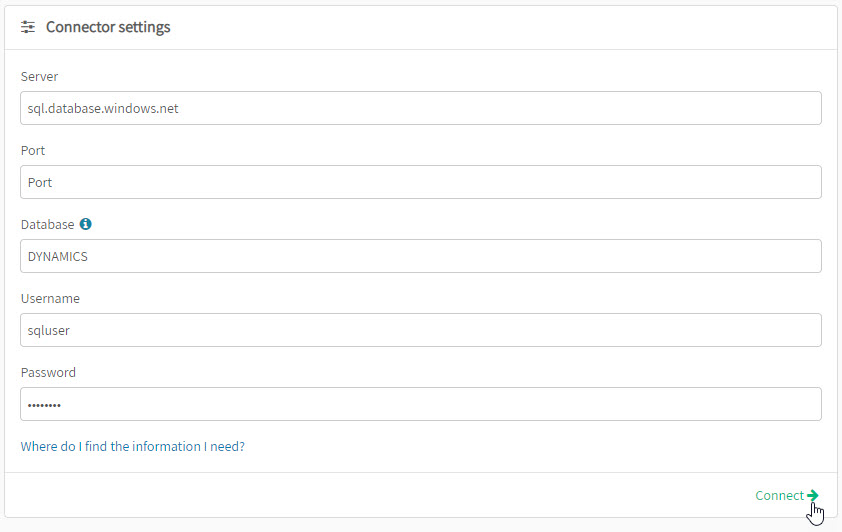
5. Once all fields are completed, click Connect. It may take a couple of minutes while the connector is initialized. If you have a large number of lists built with SmartList Builder, it may take up to 10 minutes to complete.
Having trouble adding this connector? Email support at support@eonesolutions.com