How to add a Zendesk Sell Connector:
If you registered your Zendesk Sell account after January 2020, follow the steps below to add a Zendesk Sell Connector.
1. Start by logging into your Zendesk Sell account.
2. After logging into your Zendesk Sell account, open up a new tab in your browser and log in to your Popdock account. Click on the triple bar menu in the upper left corner of the Popdock homepage and select Connectors from the drop down menu.
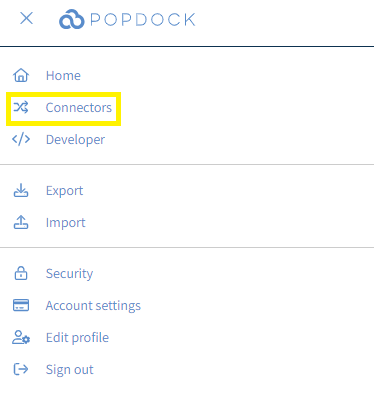
3. Select the +Add connector button under Actions.
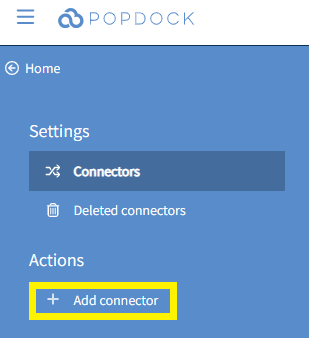
4. Select the Zendesk Sell connector from the list of connectors.
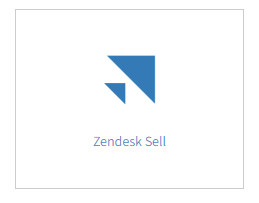
5. On the Add connector – Zendesk Sell page, click Validate under the left Actions menu.
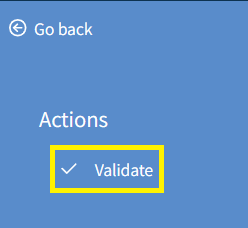
7. Upon validation, click Connect under the left Actions menu.
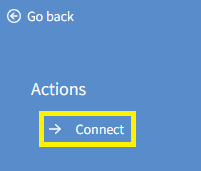
8. On the Select lists page, select which lists you want to add to your Zendesk Sell Connector initially. You can either Select All or Select Lists Individually by clicking the box to the left of each list. Once you have selected your lists, click Add lists.
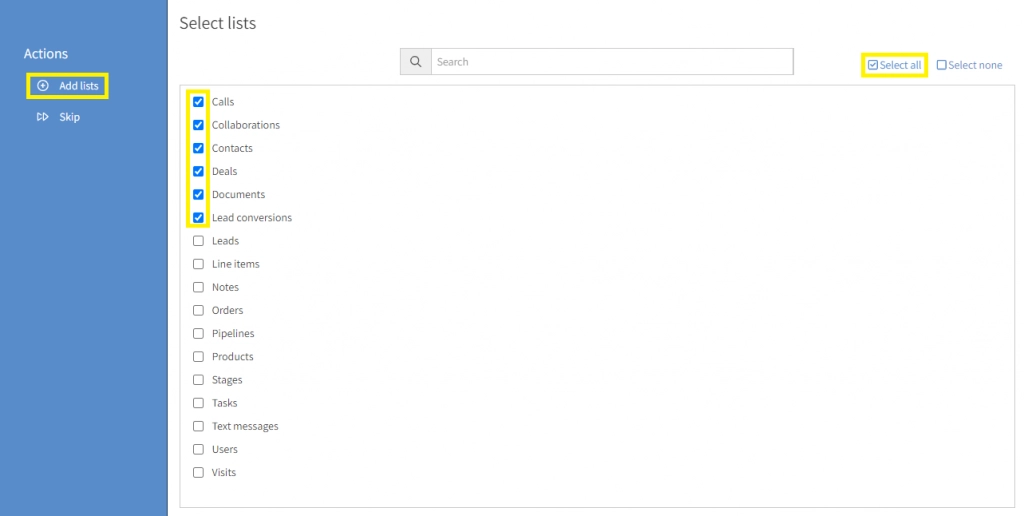
9. You will be taken to your list of your connectors where your Zendesk Sell connector will begin installing with the lists you added. Once complete, your Zendesk Sell connector will be available within your list of connectors and available to use.

Having trouble adding your Zendesk Sell connector? Email support at support@eonesolutions.com.