If you are wanting to test a connector that pulls down some sample data, we currently have available the Dynamics GP sample connector. The following steps will guide you through installing the sample connector.
How to add a Sample Dynamics GP connector:
1. Select Connectors from the left navigation drop-down menu to open the Connectors page.
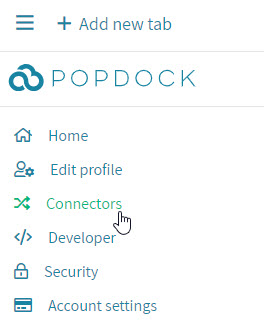
2. Select the Add connector button.
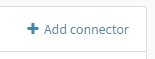
3. Select the Dynamics GP connector. This will open a new window to start the creation of the connector.
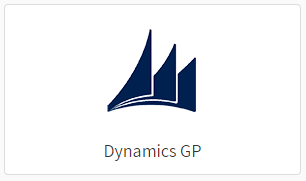
4. Check the box next to “Use the sample settings to test this connector”. Then click Connect.
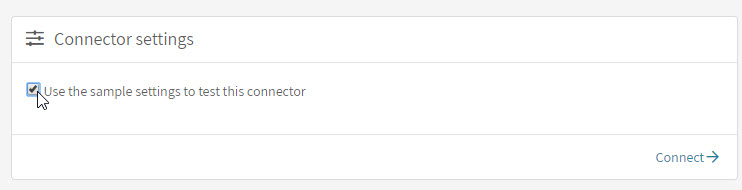
5. Once the connector has completed, you will be able to add a tab and choose a list from Dynamics GP.
Needing further helping with adding the Dynamics GP Sample Connector? Email support@eonesolutions.com